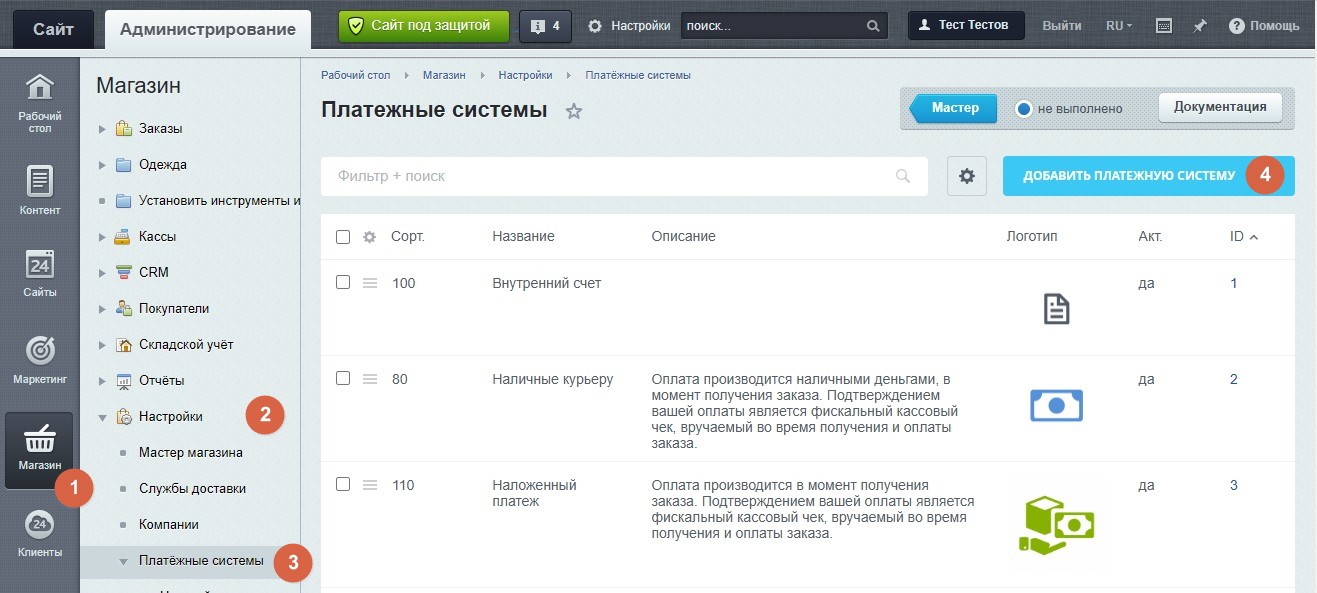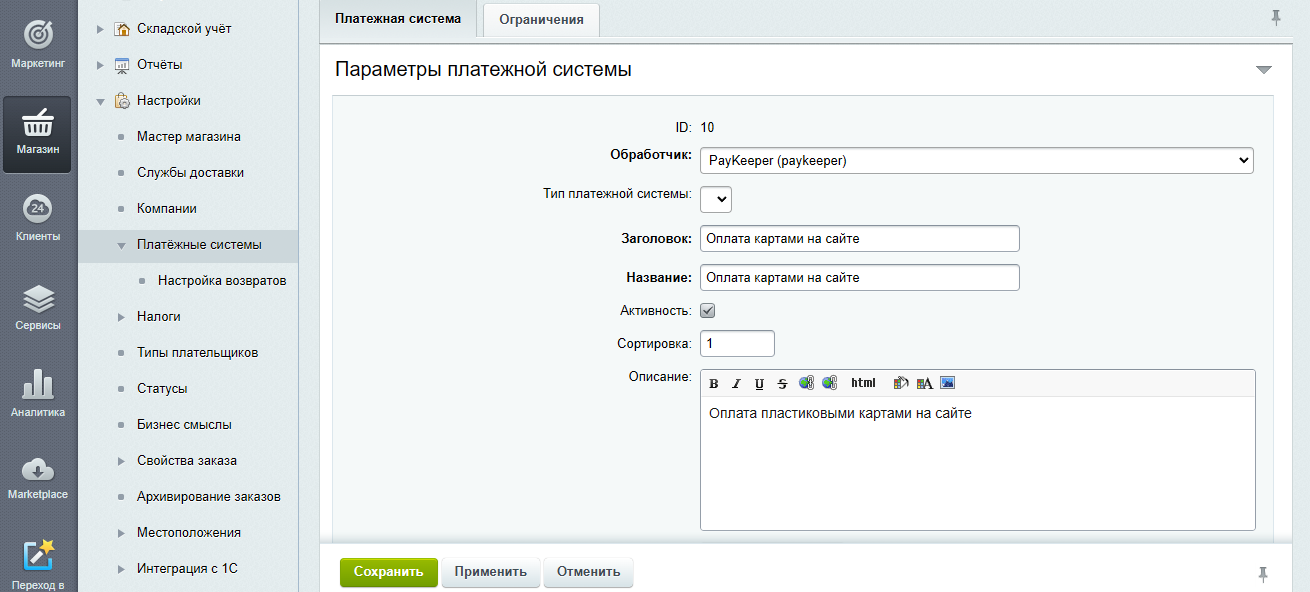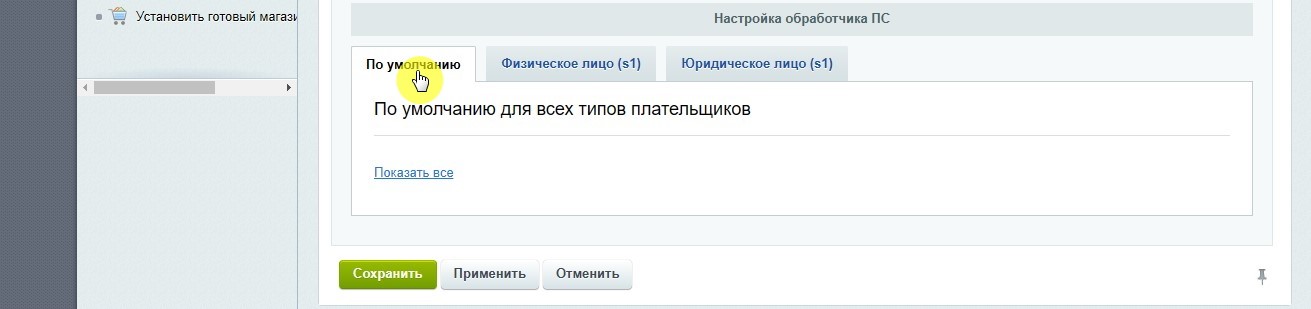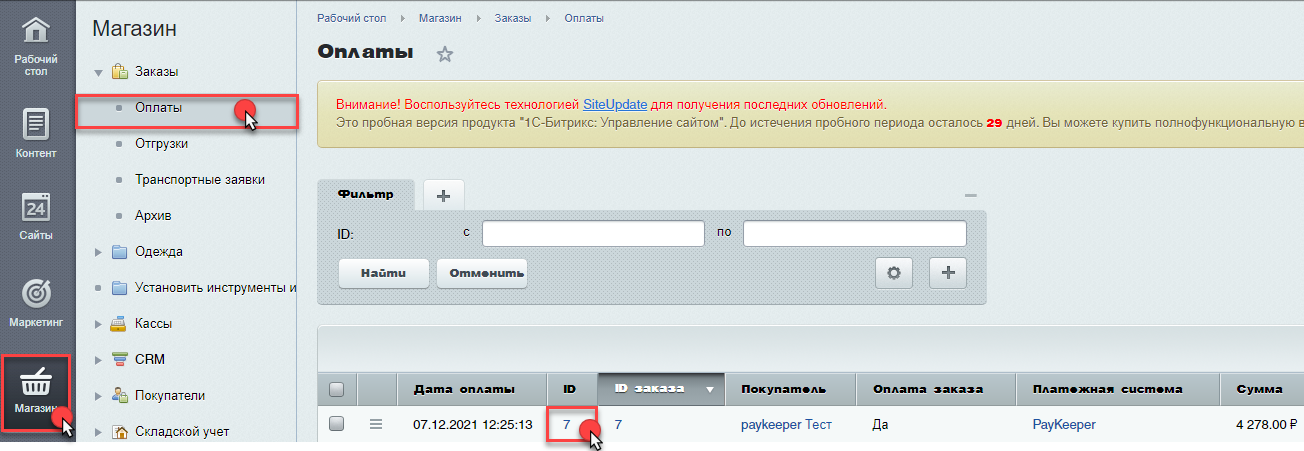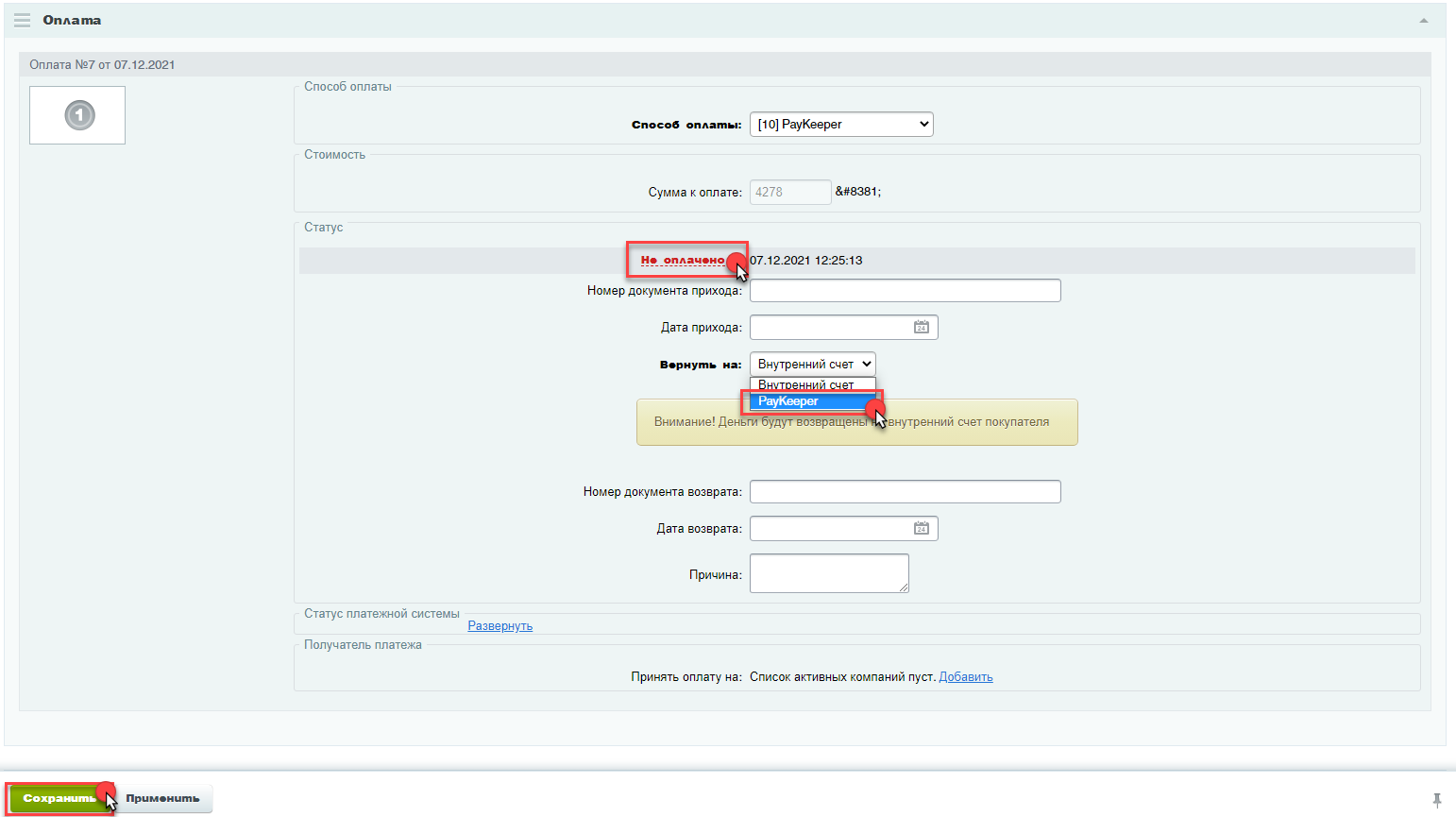Bitrix 18-25
Поддерживаемые версии
- 1С-Битрикс: Управление сайтом 18.x-25.x (не ниже редакции «Малый Бизнес»).
- PHP 7.4 — 8.x.
Коротко о возможностях модуля
- Перенаправление на форму оплаты со страницы оформления заказа.
- Передача корзины в соответствии с 54-ФЗ.
- Возможность принудительного учёта скидок.
- Смена статуса заказа после оплаты.
- Возможность разрешения отгрузки после оплаты.
- Передача кода ТРУ (оплата электронными сертификатами).
- Полный и частичный возврат средств.
- Настройка чека и заказа.
- Генерация чека окончательного расчёта при смене статуса заказа.
- Поддержка работы в режиме многосайтовости.
- Холдирование средств (полное и частичное списание, отмена при смене статуса заказа).
- Привязка банковской карты в рамках функционала холдирования.
- Возможность запросить контакты покупателя на странице заказа по публичной ссылке.
- Поддержка частичной оплаты.
- Поддержка передачи кода маркировки.
Содержание инструкции
- Установка платёжного модуля PayKeeper.
- Создание и настройка способа оплаты PayKeeper.
- Настройка личного кабинета PayKeeper.
- Возврат средств.
1. Установка платёжного модуля PayKeeper
Модуль можно установить тремя способами: Маркетплейс, FTP-менеджер, Контент.
Установка через маркетплейс. Установите модуль из маркетплейса по ссылке или через административную панель 1С-Битрикс: Перейдите в раздел «Marketplace» -> «Каталог решений» и найдите модуль.
Установка через FTP-менеджер. Скачайте архив модуля с нашей базы знаний. Распакуйте архив. Внутри будет папка bitrix. Перенесите папку bitrix в корневую папку вашего сайта. Примечание: если модуль уже был установлен ранее, переносите файлы с заменой старых.
Установка через раздел «Контент». Перейдите в административной панели 1С-Битрикс в раздел «Контент» -> «Файлы и папки». Если у вас несколько сайтов, выберите папку нужного сайта. Нажмите кнопку «Загрузить файл». В открывшемся окне нажмите «Добавить файл», выберите архив с модулем и нажмите «Сохранить». После загрузки архива в списке файлов нажмите на значок опции рядом с ним и выберите «Распаковать». В окне распаковки выберите опцию «Заменить файлы» и нажмите «Распаковать».
Поддержка дополнительных функций (опционально):
- Инициирование генерации чека окончательного расчёта при смене статуса.
- Холдирование: полное и частичное списание средств или отмена авторизации при смене статуса.
Чтобы эти функции работали, перейдите из корневой папки сайта в папку /local/php_interface/ (обязательно из корневой папки сайта, а не из папки bitrix). Если этих папок нет, создайте их. Откройте (или создайте) файл init.php для редактирования как PHP-файл и вставьте в самом низу этот код:
|
1 |
include_once $_SERVER["DOCUMENT_ROOT"] . '/bitrix/modules/sale/handlers/paysystem/paykeeper/eventhandler.php'; |
Убедитесь, что существующие записи в файле init.php сохранены и не удалены.
2. Создание и настройка способа оплаты PayKeeper
В панели администрирования CMS 1С-Битрикс перейдите в раздел «Магазин» -> «Настройки» -> «Платёжные системы» и нажмите на кнопку «Добавить платёжную систему» (рисунок 2.1).
На открывшейся странице (рисунок 2.2) настройте следующие параметры:
-
Обработчик
Выберите из списка PayKeeper (paykeeper).
-
Заголовок
Будет отображаться в административной панели в списке платёжных систем. Например, «Оплата картами на сайте».
-
Название
Будет отображаться на странице оформления заказа при выборе способа оплаты. Например, «Оплата картами на сайте».
-
Активность
Включите опцию для отображения способа оплаты в списке при оформлении заказа.
-
Сортировка
Любое значение. Например, если указать 1, то данный способ оплаты будет выводиться первым в списке выбора оплаты на странице оформления заказа.
-
Описание
Будет отображаться на странице оформления заказа при выборе способа оплаты. Например, «Оплата пластиковыми картами на сайте».
На этой же странице прокрутите вниз до графы «Настройка обработчика ПС» и выберите вкладку «По умолчанию» (рисунок 2.3). Обязательно нажмите на ссылку «Показать все», чтобы открылись все остальные разделы настроек:
- Настройки подключения PayKeeper
- Параметры платёжного обработчика
- Настройка первого чека
- Настройка второго чека
- Холдирование средств
- Настройка параметров заказа
Заполните параметры настройки в разделе «Настройки подключения PayKeeper» (рисунок 2.4).
-
Адрес формы оплаты
В этом поле необходимо указать URL адрес формы оплаты PayKeeper. Адрес имеет формат:
https://<ваш сайт>.server.paykeeper.ru/create/
Вместо <ваш сайт> у вас будет своё значение, выданное при подключении. Например, если вам выдали mysite, то URL адрес формы оплаты PayKeeper будет https://mysite.server.paykeeper.ru/create/.
-
Имя пользователя в личном кабинете PayKeeper
В этом поле необходимо указать имя пользователя, используемое для входа в личный кабинет PayKeeper (данный параметр необходимо заполнить для работоспособности возвратов из административного раздела 1С-Битрикс).
-
Пароль от личного кабинета PayKeeper
В этом поле необходимо указать пароль, используемый для входа в личный кабинет PayKeeper (данный параметр необходимо заполнить для работоспособности возвратов из административного раздела 1С-Битрикс).
-
Секретное слово
Секретное слово задаётся в личном кабинете сервера PayKeeper (рисунок 3.1). Для этого перейдите на страницу «Настройки» личного кабинета. В разделе «Получение информации о платежах» выберите «POST-оповещение». Сгенерируйте секретное слово, скопируйте и вставьте в поле «Секретное слово».

Рисунок 2.4. Настройки подключения PayKeeper.
Остальные настройки параметров заполняются при необходимости.
Раздел «Параметры платёжного обработчика» (рисунок 2.5).
-
Редирект на адрес формы оплаты
Если стоит галочка, то после оформления заказа произойдёт автоматическое перенаправление на адрес формы оплаты.
-
Статус заказа после оплаты
Выберите из списка статус, который будет установлен для заказа после успешной оплаты.
-
Открывать СБП
Только для Системы Быстрых Платежей. При включенной опции в форму оплаты будет передаваться параметр pstype со значением sbp_default. Перед использованием этой опцией проконсультируйтесь со службой технической поддержки PayKeeper.
-
Тип платёжной системы
В случае заполнения, значение этого поля будет передаваться в параметре pstype формы оплаты. При использовании СБП и желании создать вторую платёжную систему только для Системы Быстрых Платежей, проконсультируйтесь со службой технической поддержки PayKeeper.
-
Перенаправлять на указанную страницу после оплаты
Если опция включена, то после оплаты будет произведено перенаправление на страницу оплаты, указанную в поле «Страница после оплаты».
-
Страница после оплаты
Укажите полный адрес страницы, на которую будет произведено перенаправление после оплаты. Значение будет передано в параметр формы оплаты user_result_callback. В адресе можно указать маску #order_id#, вместо которой автоматически будет подставляться номер заказа. Например, https://<ваш_сайт>/personal/order/make/?ORDER_ID=#order_id#. К этому адресу будут добавлены GET-параметры:
?payment_id=…&clientid=…&result=success|fail,
где payment_id – номер платежа в PayKeeper, clientid – имя плательщика, result – результат оплаты удачный | неудачный.
-
Передавать код ТРУ
Если опция включена, то в форму оплаты будет передаваться корзина с параметром tru_code. Используйте данную опцию при необходимости отображения кода ТРУ в чеке.
-
Обозначение кода ТРУ
Работает только при включенной опции «Передавать код ТРУ». Указанное значение будет отлавливаться в параметрах свойства торгового предложения или товара, переданного в корзину. Например, если указать TRU, то это обозначение будет найдено в параметрах свойства торгового предложения или товара в корзине, а значение параметра будет передано в параметре tru_code позиции корзины, которая передаётся в поле формы оплаты в поле cart.
-
Принудительный учёт скидок
Включите данную опцию, если планируете использовать сторонние модули скидок на сумму заказа. Сообщите, пожалуйста, о включении службе поддержки.
-
Разрешить отгрузку после оплаты
Если опция включена, то после успешной оплаты и смены статуса заказа отгрузка заказа будет разрешена.
-
Запросить контакты по публичной ссылке
Включите данную опцию, если планируете использовать публичные ссылки для заказов. После включения на странице заказа по публичной ссылке покупателю будет предложено ввести ФИО, Email и телефон.
-
Вести лог-файл запросов и ответов
Если опция включена, то все запросы и ответы в модуле будут записываться в файл, расположенный в папке модуля logs/paykeeper.log.

Рисунок 2.5. Параметры платежного обработчика.
Раздел «Настройка первого чека» (рисунок 2.6).
-
Передавать корзину
Если опция включена, то содержимое корзины будет передаваться в соответствии с 54-ФЗ.
-
Ставка НДС товаров по умолчанию
Если в 1С-Битрикс не настроены ставки НДС для товаров или товарных каталогов, то её можно указать в этой настройке для всех товаров.
-
Приоритет ставки НДС товаров по умолчанию
Если опция включена, то даже если в 1С-Битрикс настроены ставки НДС для товаров или товарных каталогов, в чеке будет передана указанная ставка НДС товаров по умолчанию, то есть будет в приоритете. Если опцию отключить, то приоритетность будет обратной.
-
Предмет расчёта для товара
Эта опция передаёт предмет расчёта для товара в корзине.
-
Признак расчёта для товара
Эта опция передаёт признак расчёта для товара в корзине.
-
Ставка НДС доставки по умолчанию
Если в 1С-Битрикс не настроена ставка НДС для доставки, то её можно указать в этой настройке.
-
Приоритет ставки НДС доставки по умолчанию
Если опция включена, то даже если в 1С-Битрикс настроена ставка НДС для доставки, в чеке будет передана указанная ставка НДС доставки по умолчанию, то есть будет в приоритете. Если опцию отключить, то приоритетность будет обратной.
-
Предмет расчёта для доставки
Эта опция передаёт предмет расчёта для доставки в корзине.
-
Признак расчёта для доставки
Эта опция передаёт признак расчёта для доставки в корзине.
-
Единица измерения товара
Эта опция передаёт единицу измерения товара в корзине.
-
Преобразовывать полные ставки в расчётные
Если опция включена, то НДС 10 или 20 будут преобразованы, соответственно, в 10/110 или 20/120.
-
Указывать в чеке доставку с фиксированным названием позиции
Если опция включена, то название доставки будет заменено значением из поля «Наименование позиции доставки».
-
Наименование позиции доставки
Будет работать при включенной опции «Указывать в чеке доставку с фиксированным названием позиции». Например, «Доставка».
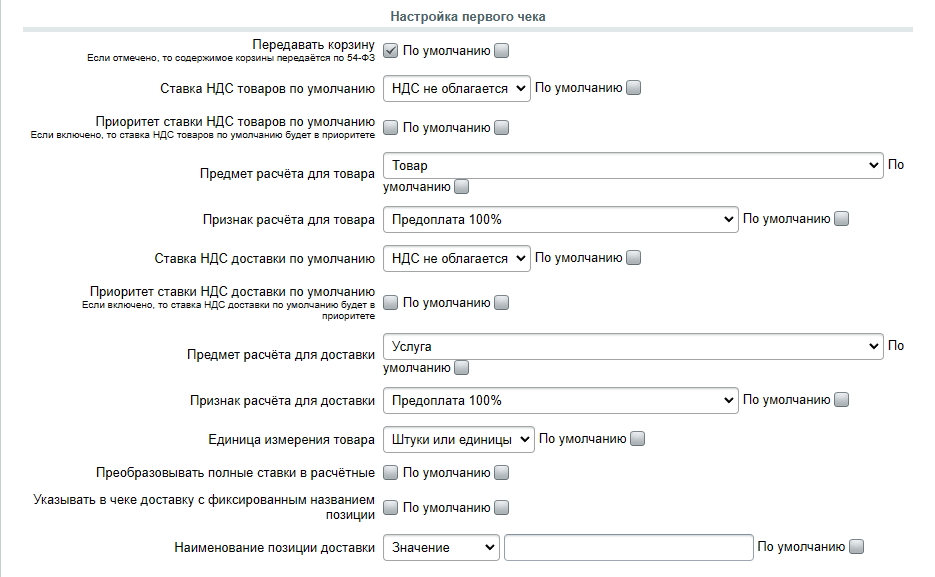
Рисунок 2.6. Настройка первого чека.
Раздел «Настройка второго чека» (рисунок 2.7).
-
Включить печать чека окончательного расчёта
Если опция включена, то при изменении статуса заказа на указанный статус в поле «Печать чека при статусе заказа» будет автоматически сформирован чек окончательного расчёта.
-
Печать чека при статусе заказа
Работает только при включенной опции «Включить печать чека окончательного расчёта». Выберите из списка статус заказа. Когда статус заказа будет изменен на указанный в этом поле, в личном кабинете PayKeeper автоматически будет сформирован чек окончательного расчёта на основании данных первого чека. В случае успеха или ошибки печати чека будет произведена запись в разделе меню «Настройки» -> «Инструменты» -> «Журнал событий».
Для разработчиков. Можно подключиться к событию ошибки печати чека onPrintCheckPaykeeper модуля paykeeper, которое передаёт два параметра: текст ошибки и номер заказа.
Раздел «Холдирование средств» (рисунок 2.8). Перед настройкой раздела при необходимости можно создать дополнительные статусы заказа. Управление статусами осуществляется на странице «Статусы заказа» («Магазин» -> «Настройки» -> «Статусы»).
-
Включить работу события
Если опция включена, будут срабатывать:
— событие смены статуса после холдирования (авторизации) средств;
— событие инициирования списания средств при изменении статуса заказа;
— событие инициирования отмены авторизации платежа при смене статуса заказа.
Данные события описаны ниже.
-
Поддержка частичного списания
Опция работает только при включенной опции «Включить работу события». Если опция включена, то при любой оплате будет происходить привязка банковской карты. Поддерживаются следующие сценарии частичного списания холдированных средств:
1) Сумма холдированных средств меньше суммы заказа. В этом случае произойдёт инициирование частичного возврата средств со списанием.
2) Сумма холдированных средств больше суммы заказа. В этом случае произойдёт инициирование полной отмены авторизации. Одновременно с этим произойдёт инициирование безакцептного списания средств на сумму заказа.
-
Статус заказа после холдирования
Выберите из списка статус, который будет присвоен заказу после холдирования (авторизации) средств оплаты.
-
Списание средств при статусе заказа
Опция работает только при включенной опции «Включить работу события». Выберите из списка статус заказа. Если статус заказа будет изменён на указанный в этом поле, то произойдёт инициирование списания авторизованных средств. В случае успеха или ошибки инициирования будет произведена запись в разделе меню «Настройки» -> «Инструменты» -> «Журнал событий». В случае ошибки появится стикер под панелью инструментов.
Для разработчиков. Можно подключиться к событию ошибки списания средств onHoldDebitPaykeeper модуля paykeeper, которое передаёт два параметра: текст ошибки и идентификатор заказа.
-
Отмена авторизации при статусе заказа
Опция работает только при включенной опции «Включить работу события». Выберите из списка статус заказа. Если статус заказа будет изменён на указанный в этом поле, то произойдёт инициирование отмены авторизации средств. В случае успеха или ошибки инициирования будет произведена запись в разделе меню «Настройки» -> «Инструменты» -> «Журнал событий». В случае ошибки появится стикер под панелью инструментов.
Для разработчиков. Можно подключиться к событию ошибки списания средств onHoldCancelPaykeeper модуля paykeeper, которое передаёт два параметра: текст ошибки и идентификатор заказа.
-
Статус заказа после успешного списания
Выберите из списка статус, который будет присвоен заказу после успешного списания средств оплаты.
-
Статус заказа после неуспешного списания
Выберите из списка статус, который будет присвоен заказу после неуспешного списания средств оплаты.
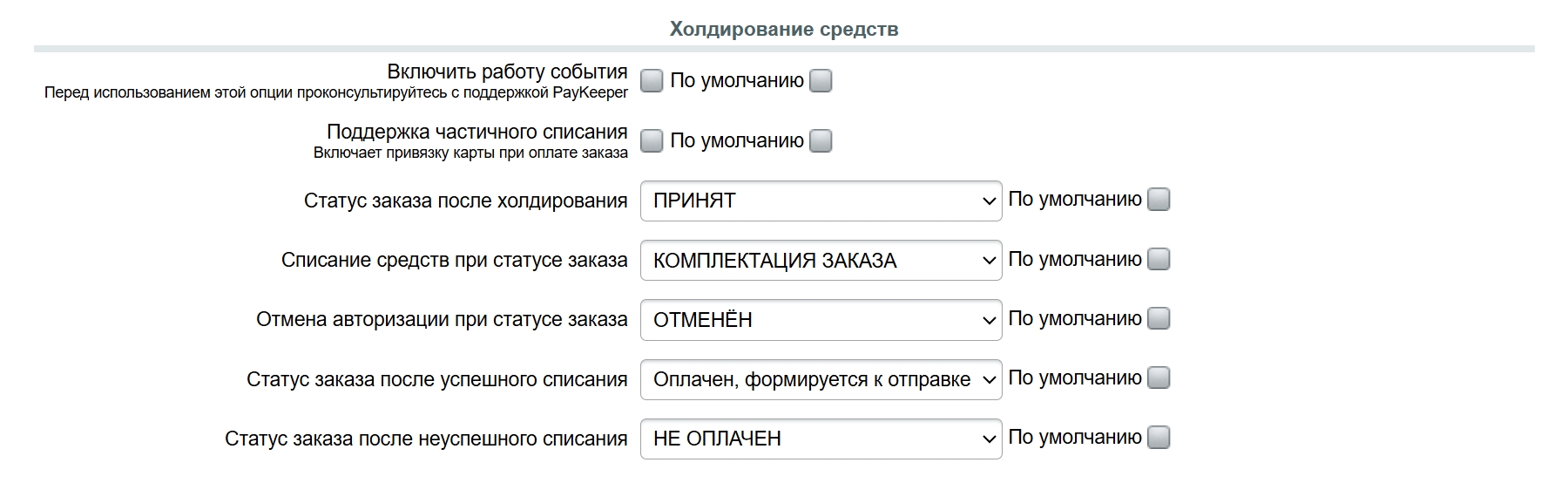
Рисунок 2.8. Настройка холдирования средств.
Раздел «Настройка параметров заказа» (рисунок 2.9).
-
Уникальный номер заказа
Опция позволяет выбрать колонку для идентификации заказа. Номер заказа может быть сгенерирован по шаблону генерации нумерации заказов. Настраивается шаблон в настройках модуля Интернет-магазин («Настройки» -> «Настройки продукта» -> «Настройки модулей» -> «Интернет-магазин», закладка «Нумерация заказов»). По умолчанию его использование отключено и номер заказа совпадает с его идентификатором (ID).
-
Сумма заказа
При необходимости можно указать колонку, на которую будет ориентироваться модуль для обозначения итоговой суммы к оплате.

Рисунок 2.9. Настройка параметров заказа.
После завершения настроек нужно нажать кнопку «Сохранить».
3. Настройка личного кабинета PayKeeper
Перейдите в личном кабинете PayKeeper в раздел «Настройки» -> «Получение информации о платежах» (рисунок 3) и заполните следующие поля:
-
Способ получения уведомлений о платежах
Выберите из списка «POST-оповещения».
-
URL, на который будут отправляться POST-запросы
Укажите адрес обработчика в формате
https://<ваш_сайт>/bitrix/tools/sale_ps_result.php
Замените <ваш_сайт> на домен вашего сайта.
-
Секретное слово
Сгенерируйте кнопкой «Сгенерировать» или придумайте секретное слово. Оно должно совпадать с тем, что вы указали на предыдущем этапе в настройках способа оплаты.
После завершения настройки нажмите кнопку «Сохранить».
Также вы можете настроить адреса перенаправления при успешном завершении оплаты и неудаче в процессе оплаты (рисунок 3.2). Для этого перейдите в раздел «Адреса перенаправления клиента» и заполните следующие поля:
-
Пропускать служебные страницы PayKeeper
Включите данную опцию, если не желаете, чтобы показывались служебные страницы после завершения оплаты.
-
URL страницы, на которую клиент переходит при успешном завершении оплаты
Здесь вы можете указать ту страницу вашего сайта, которую посчитаете нужным. Это может быть главная страница сайта — https://ваш_сайт/, либо страница со статьей, где будет рассказано, что делать в случае успешной оплаты.
-
URL страницы, на которую клиент переходит при неудаче в процессе оплаты
Здесь вы можете указать ту страницу вашего сайта, которую посчитаете нужным. Это может быть главная страница сайта — https://ваш_сайт/, либо страница со статьей, где будет рассказано, что делать в случае неудачной оплаты.
Нажмите кнопку «Сохранить» после окончания настройки раздела.
4. Возврат средств
Для осуществления возврата в административной панели перейдите в раздел меню «Магазин» —> «Заказы» —> «Оплаты» (рисунок 4.1). Выберите необходимый заказ, оплаченный ранее через платёжную систему PayKeeper, и нажмите на соответствующий номер из колонки ID.
В открывшемся окне в поле Статус поменяйте «Оплачено» на «Возврат» и в выпадающем меню «Вернуть на» укажите PayKeeper (рисунок 4.2). Нажмите кнопку сохранить внизу экрана.
Контроль произведенного возврата, а также чек, вы сможете увидеть в личном кабинете Paykeeper.
Благодарим за использование платёжного модуля PayKeeper. Пожелания и предложения, а также замеченные ошибки, направляйте в нашу службу поддержки. Желаем удачных продаж!
Менеджер перезвонит вам и расскажет про детали подключения