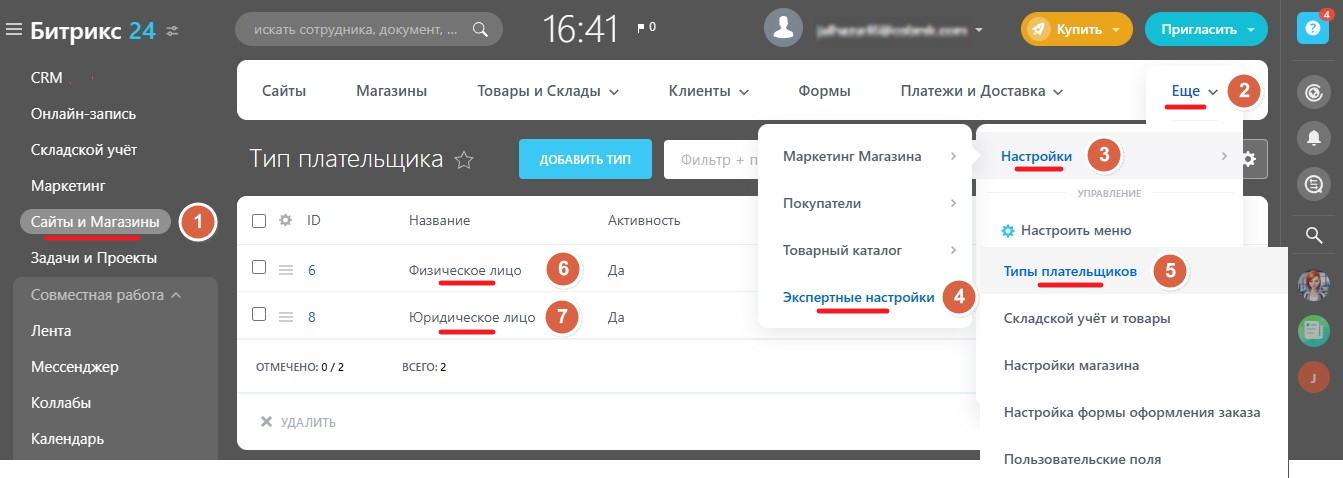Bitrix24
Установите приложение PayKeeper для CRM Битрикс24. Сделать это можно, перейдя в публичный маркетплейс Битрикс24, либо в маркетплейс из административной панели вашего портала CRM Битрикс24.
Коротко о возможностях приложения.
- Приём платежей по счетам, сделкам, предложениям и лидам.
- Передача корзины товаров для формирования чека по 54-ФЗ.
- Возможность настроить разные личные кабинеты в способах оплаты.
- Возможность настроить использование пользовательского номера заказа, вместо ID.
- Функционал инициирования полного возврата, генерации чека окончательного расчёта.
- Поддержка возможности холдирования средств: списание, отмена авторизации.
- Поддержка приёма оплаты с помощью mPOS терминала.
- Передача агентских признаков.
Содержание инструкции.
- Настройка личного кабинета PayKeeper для работы с приложением для Битрикс24.
- Настройки в Битрикс24 перед установкой приложения.
- Установка и настройка приложения PayKeeper.
- Настройка способа оплаты.
- Полный возврат. Генерация чека окончательного расчёта. Холдирование средств.
- Как работает приложение PayKeeper.
- Настройка агентских признаков.
1. Настройка личного кабинета PayKeeper для работы с приложением для Битрикс24.
1.1. Перейдите на вкладку «Получение информации о платежах».
1.2. В поле «Способ получения уведомления о платежах» выберите из списка значение «POST-оповещения».
1.3. В поле «URL, на который будут отправляться POST-запросы» укажите адрес https://bitrix24.paykeeper.ru/callback.php.
1.4. Рядом с полем «Секретное слово» нажмите кнопку «Сгенерировать». Запомните секретное слово для регистрации в приложении для Битрикс24.
1.5. Нажмите кнопку «Сохранить» для применения изменений.
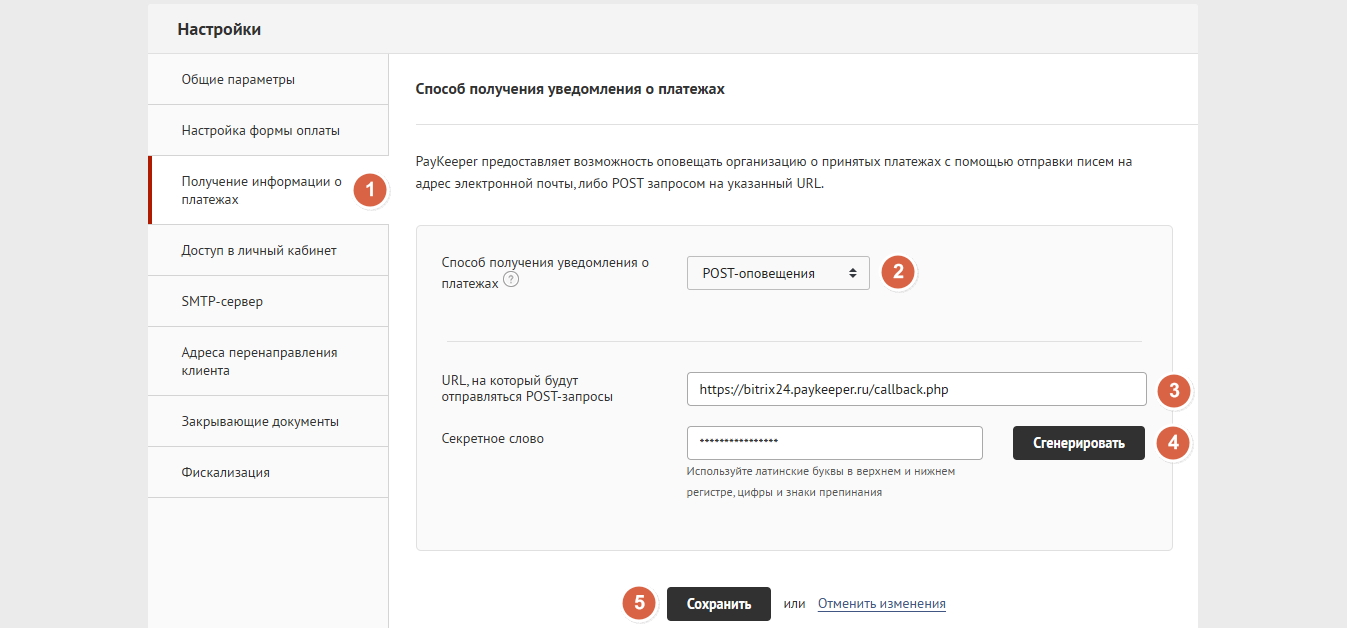
1.6. Далее, перейдите на вкладку «Адреса перенаправления клиентов».
1.7. В поле «URL страницы, на которую клиент переходит при успешном завершении оплаты» введите адрес https://bitrix24.paykeeper.ru/success.html, или любую другую подходящую страницу.
1.8. В поле «URL страницы, на которую клиент переходит при неудаче в процессе оплаты» введите адрес https://bitrix24.paykeeper.ru/fail.html, либо любой другой подходящий адрес.
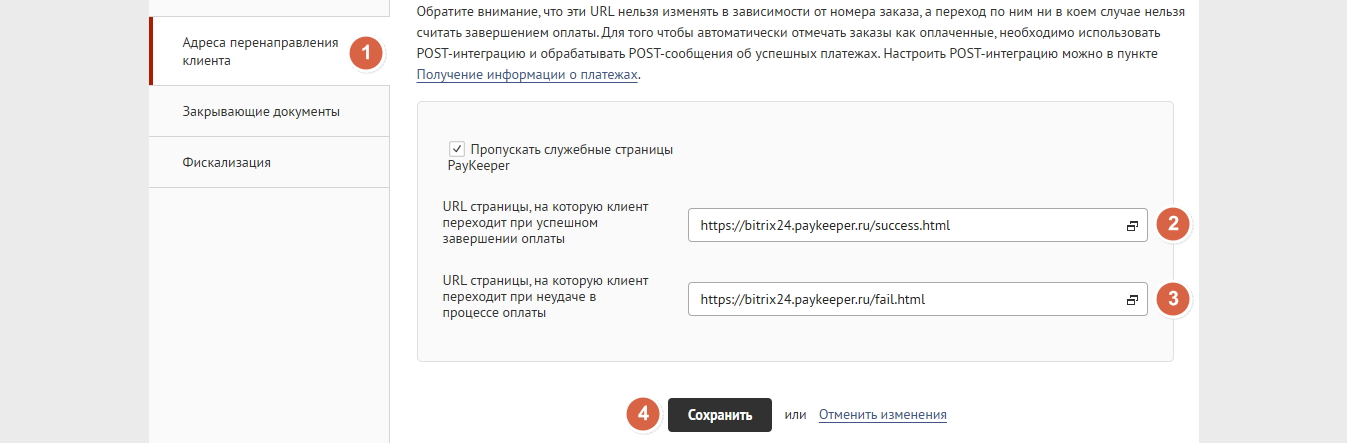
2. Настройки в Битрикс24 перед установкой приложения.
Для приёма платежей от физических и юридических лиц нужно убедиться в наличии соответствующих типов плательщиков.
2.1. В панели управления Битрикс24 перейдите в боковом меню в раздел «Сайты и Магазины».
2.2. На открывшейся странице в верхнем навигационном меню выберите пункт «Еще». Всплывёт меню, в котором перейдите по следующим пунктам: «Настройки» -> «Экспертные настройки» -> «Типы плательщиков».
2.3. На открывшейся станице убедитесь, что у вас в списке присутствуют и физические и юридические лица, иначе создайте отсутствующий тип.
3. Установка и настройка приложения PayKeeper.
3.1. В панели управления Битрикс24 перейдите в раздел бокового меню «Маркет».
3.2. В появившемся окне в поисковой строке введите «PayKeeper». В списке результатов поиска выберите приложение PayKeeper.
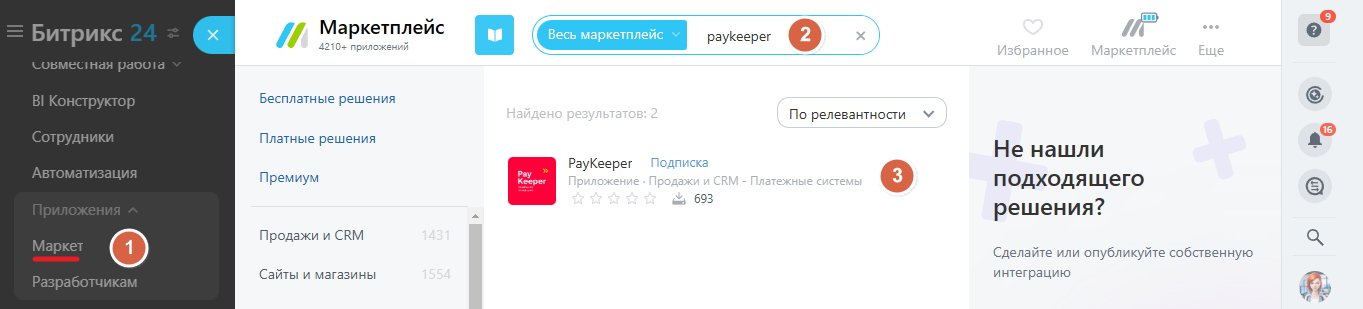
3.3. Откроется окно, в котором нажмите кнопку «Установить».
3.4. Появится ещё одно окно, в котором ознакомьтесь, пожалуйста, с правилами использования каталога решений, с лицензионным соглашением и политикой конфиденциальности, поставьте галочки о согласии с последними и нажмите кнопку «Установить».
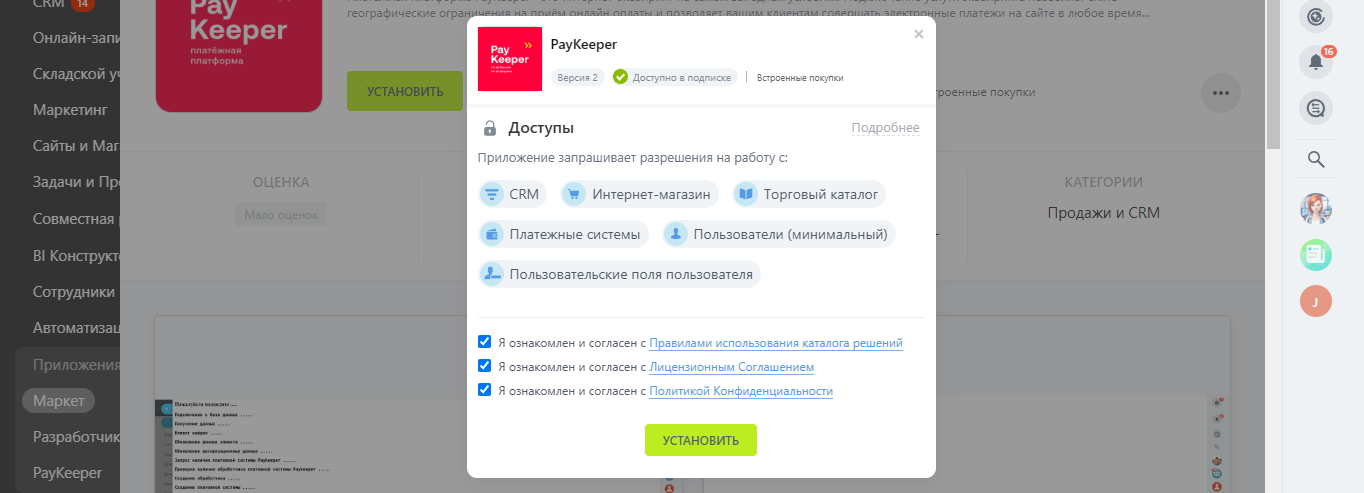
3.5. Появится форма регистрации. Заполните её сверху вниз:
- Адрес платёжной формы. Укажите адрес платёжной формы из личного кабинета в формате https://xxxxxx.server.paykeeper.ru/create, где вместо xxxxxx укажите выданное вам значение.
- Секретный код из личного кабинета. Укажите секретное слово, сгенерированное в личном кабинете.
- Логин из личного кабинета PayKeeper. Укажите логин доступа в личный кабинет.
- Пароль от логина из личного кабинета PayKeeper. Укажите пароль от логина доступа в личный кабинет.
- Проводить оплату через счёт из личного кабинета PayKeeper. Если поставить галочку, то в процессе оплаты при переходе на адрес платёжной формы в личном кабинете PayKeeper будет автоматически генерироваться счёт. При этом покупатель будет перенаправлен по ссылке созданного счёта. Это удобно при приёме оплаты с помощью mPOS терминала.
- Передавать агентские признаки. Если поставить галочку, то в товарной позиции корзины для чека в личный кабинет PayKeeper будут передаваться агентские признаки. Чтобы это работало, необходимо выполнить действия: в настройках CRM в нужном шаблоне реквизитов убедиться в наличии телефона (именно штатного поля), в CRM в клиентах создать поставщика с реквизитами (важно добавить краткое название, ИНН и телефон), добавить в центре продаж CRM агентскую схему (привязать поставщика к агентским товарам) и в складском учёте создать документ прихода от поставщика для агентских товаров. Более подробно описано в главе 7.
В дальнейшем в настройках каждого способа оплаты PayKeeper при вашей необходимости можно указывать разные личные кабинеты PayKeeper.
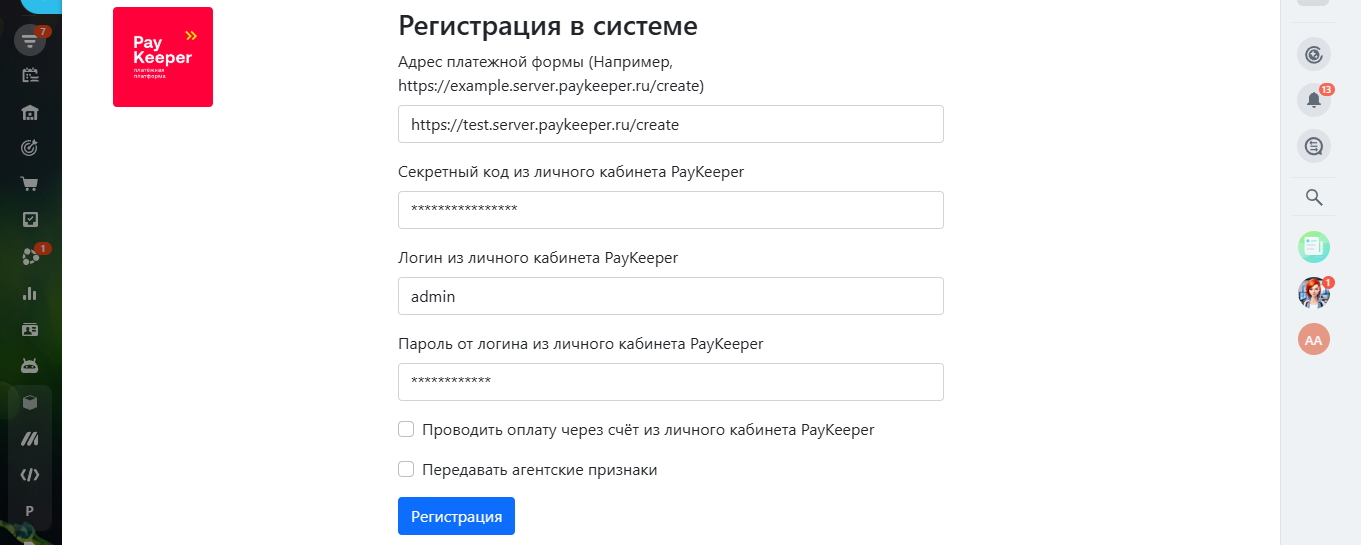
3.6. Далее, нажмите кнопку «Регистрация». Произойдёт установка приложения. После установки приложение готово к работе.
3.7. Появится главная страница приложения PayKeeper. В дальнейшем её можно будет открыть из раздела бокового меню «PayKeeper». На этой странице при необходимости можно включить опцию «Создавать счёт в личном кабинете PayKeeper при сохранении оплаты».
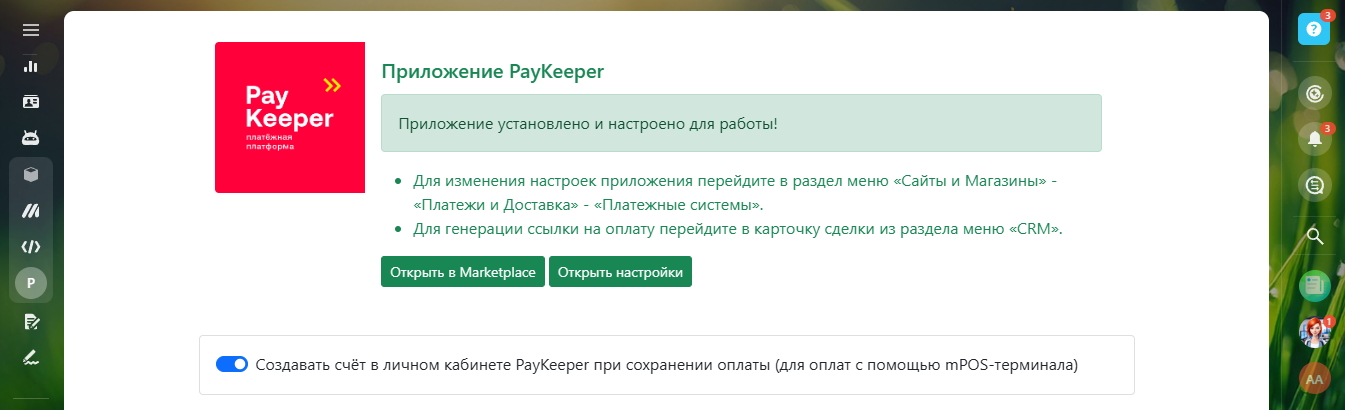
Включение этой опции добавит обработчик события сохранения оплаты, который будет создавать счёт в личном кабинете PayKeeper в разделе «Счета» при оплате через терминал.

4. Настройка способа оплаты (несколько личных кабинетов и прочее).
Эту настройки выполнять необязательно. Вы можете при необходимости использовать эти настройки для следующих возможностей:
- использование разных личных кабинетов на одном портале Битрикс24;
- использование пользовательского номера заказа вместо ID;
- оплата по QR-коду;
- настройка ставок НДС по умолчанию.
4.1. На вашем портале Битрикс24 в панели управления перейдите в раздел бокового меню «Сайты и Магазины».
4.2. Далее, в верхнем меню перейдите в подраздел по пути «Платежи и доставка» -> «Платёжные системы».
4.3. На открывшейся странице найдите способ оплаты с названием «Paykeeper». Их будет два. Один для физических лиц, другой для юридических лиц. Обычно первый в списке для физических лиц.
4.4. Напротив способа оплаты нажмите иконку с тремя полосками и в выпавшем меню выберите пункт «Изменить».
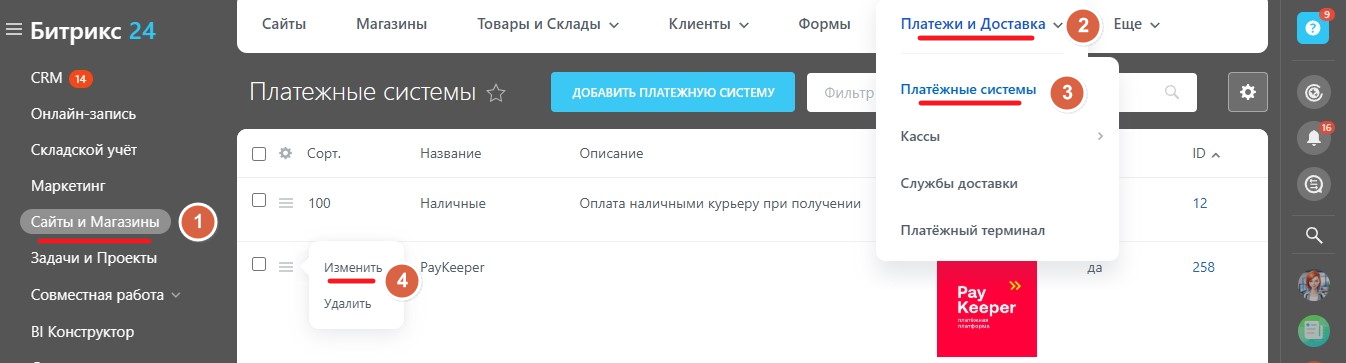
4.5. Откроется страница редактирования параметров платёжной системы. Прокрутите вниз до графы «Настройка обработчика ПС». Выберите вкладку соответствующего типа плательщика, для которого проводится настройка (это можно узнать во вкладке «Ограничения»). Кликните внизу по ссылке «Показать все», чтобы открылись все разделы настроек.
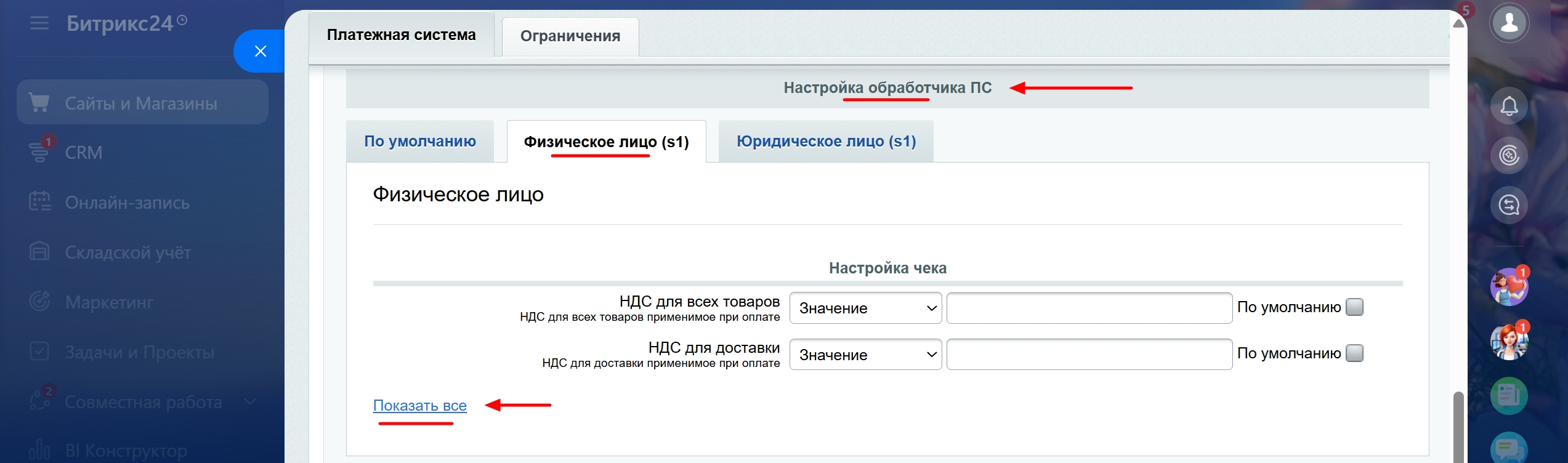
ВАЖНО! Настройку необходимо проводить только в той вкладке типа плательщика, для которого настроены ограничения. Либо можно удалить ограничения во вкладке «Ограничения» и произвести настройки во вкладке «По умолчанию» для всех типов плательщиков. В этом случае остальные способы оплаты ПС PayKeeper можно отключить или удалить.
4.6. Графа «Настройка подключения PayKeeper». Заполните поля определённого личного кабинета:
- Адрес формы оплаты. Укажите адрес платёжной формы из личного кабинета в формате https://ваш_сайт.server.paykeeper.ru/create, где вместо ваш_сайт укажите выданное вам значение.
- Секретное слово. Укажите секретное слово, сгенерированное в личном кабинете.
- Имя пользователя в личном кабинете PayKeeper. Укажите логин входа в личный кабинет.
- Пароль от личного кабинета PayKeeper. Укажите пароль от логина.

Заполненные данные в этих полях имеют приоритет над общей настройкой при установке приложения PayKeeper в главе 3 данной инструкции.
ВНИМАНИЕ! Для корректной работы нескольких личных кабинетов PayKeeper в одном портале Битрикс24 необходимо соблюдать следующие условия:
- Если у вас личные кабинеты PayKeeper созданы под разные организации, работающие как с юридическими, так и с физическими лицами, то для каждой организации нужно создавать отдельный способ оплаты, в котором следует указывать настройки соответствующего личного кабинета PayKeeper.
- У каждого созданного способа оплаты должны быть настроены ограничения во вкладке «Ограничения». Ограничения настраиваются на показ этого способа оплаты для покупателя при покупке товаров, которые относятся к той или иной организации. В ограничениях нужно выбрать товары или категории товаров, которые относятся к соответствующей организации. Продавать один и тот же товар от лица разных организаций не получится!!!
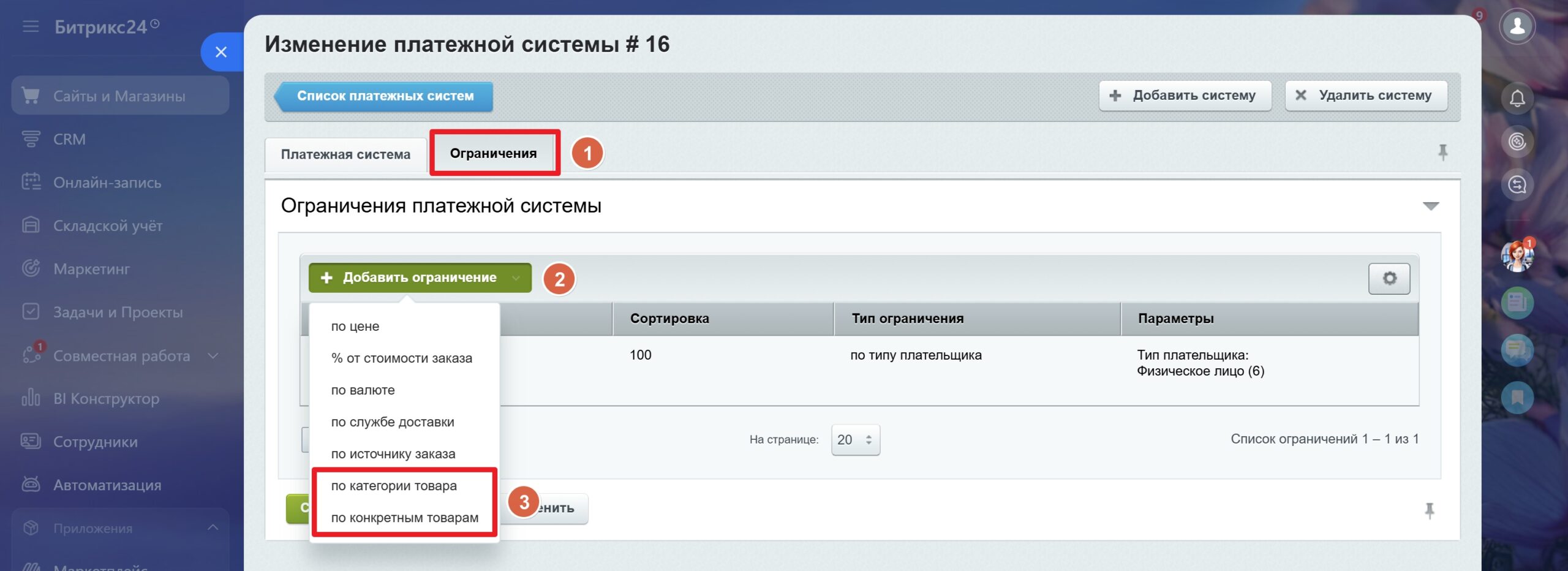
4.7. Графа «Настройка чека». При необходимости укажите ставку НДС по умолчанию для товаров и доставки. Допустима только цифра. Например, 20.
- НДС для всех товаров. При необходимости укажите ставку НДС по умолчанию для всех товаров. Например, 20.
- Приоритет НДС для всех товаров. Если необходимо, чтобы указанная ставка НДС для всех товаров имела приоритет над настроенными ставками НДС в CRM Битрикс24, то поставьте галочку.
- НДС для доставки. При необходимости укажите ставку НДС по умолчанию для службы доставки. Например, 20. Обратите внимание, что данная настройка не действиет на доставку как услугу из раздела товаров. Она действует для доставки в качестве службы. Для доставки как услуга из раздела товаров будет действовать настройка «НДС для всех товаров».
- Приоритет НДС для доставки. Если необходимо, чтобы указанная ставка НДС для доставки имела приоритет над настроенными ставками НДС в CRM Битрикс24, то поставьте галочку.
- Поддержка нулевой ставки НДС. Если требуется передавать нулевую ставку НДС 0%, то поставьте галочку. При этом в поле «НДС для всех товаров» и «НДС для доставки» укажите цифру 0.
- Передавать агентские признаки. При включении данной опции приложение PayKeeper будет передавать агентские признаки каждой товарной позиции в личный кабинет PayKeeper и отражать их в чеке. Настройка агентских признаков проихводится ниже в главе 7.
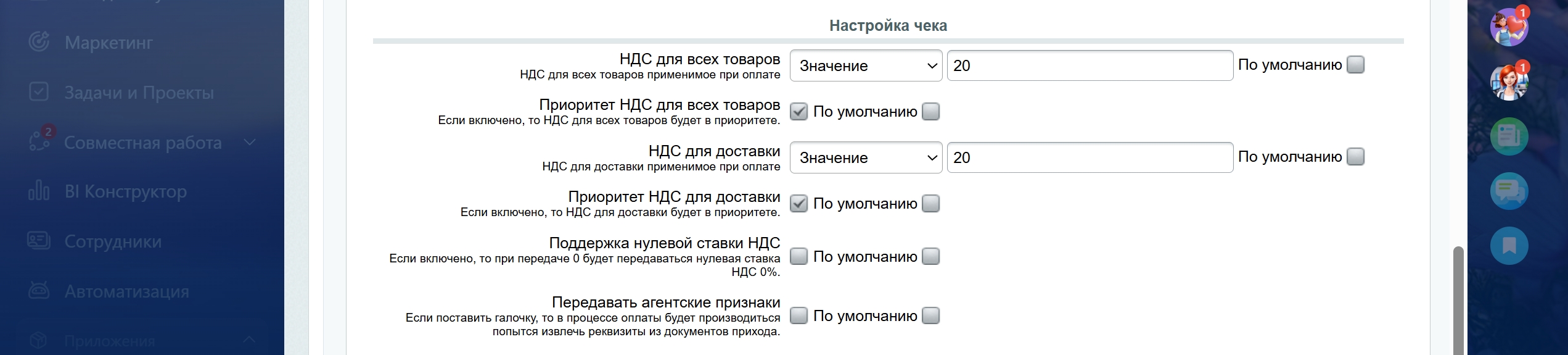
4.8. Графа «Заказы».
- Код заказа. При необходимости из опции «Код заказа» можно выбрать «Номер заказа». В этом случае вместо ID заказа будет передаваться пользовательское значение номера заказа.
- Код платежной системы. Данное поле имеет возможность передавать значение для параметра pstype платёжной формы. Например, для возможности приёма оплаты только по QR-коду, измените опцию «Заказ» на «Значение». Напротив опции появится поле, в котором впишите идентификатор способа оплаты, выданный вам при подключении СБП. Например, sbp_default.

4.9. Графа «Оплаты». При необходимости в опции «Код платежа» можно выбрать «Номер платежа». К примеру, если вы используете интеграцию со сторонними сервисами, которые передают вместо ID оплаты её пользовательский номер.

5. Полный возврат. Генерация чека окончательного расчёта. Холдирование средств.
5.1. Для использования данных функционалов необходимо перейти в раздел меню «CRM» и открыть карточку нужной сделки.
5.2. На странице карточки сделки в горизонтальном меню найдите вкладку «PayKeeper» и перейдите по ней. Если не найдёте, то раскройте вкладку «Еще» и найдите вкладку «PayKeeper» там.
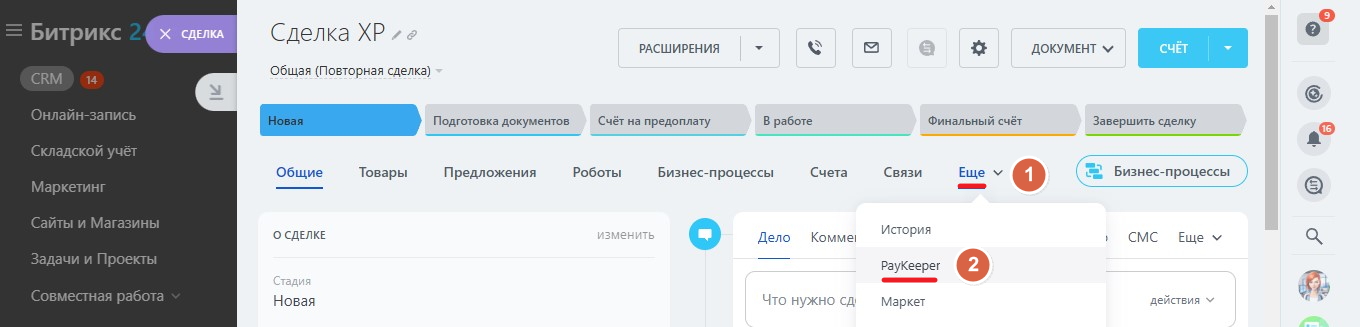
5.3. Откроется слайдер со списком оплат в данной сделке. Напротив каждой совершённой оплаты можно нажать кнопку «Действие».

При нажатии появится слайдер с выбором, чтобы выполнить одно из действий: «Вернуть / Отменить», «Списать», «Сгенерировать». Каждое действие инициирует полный возврат, отмену авторизации средств, списание авторизованных средств и генерацию чека окончательного расчёта.

После каждой выполненной операции напротив оплаты в колонке «Сообщение» будет появляться отметка о выполненном действии.
6. Как работает приложение PayKeeper.
Продавец с использованием функционала и справочной документации CRM Битрикс24 генерирует ссылку на оплату, к примеру, в карточке сделки, и передаёт ссылку на оплату клиенту любым доступным способом: Email, SMS и прочее.
6.1. Для этого сначала перейдите на страницу сделки и нажмите кнопку «Принять оплату».
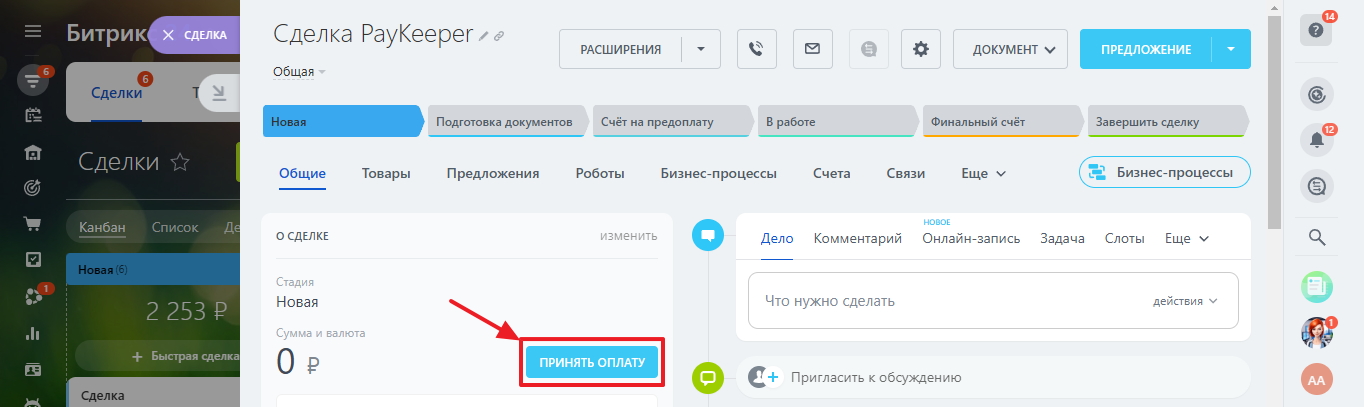
6.2. В появившемся окне создания оплаты выберите категорию оплаты. Далее, настройте канал и оформите текст отправки сообщения. Затем выберите товары. При выборе (добавлении) товара обязательно проследите, чтобы сформировалась итоговая сумма оплаты.
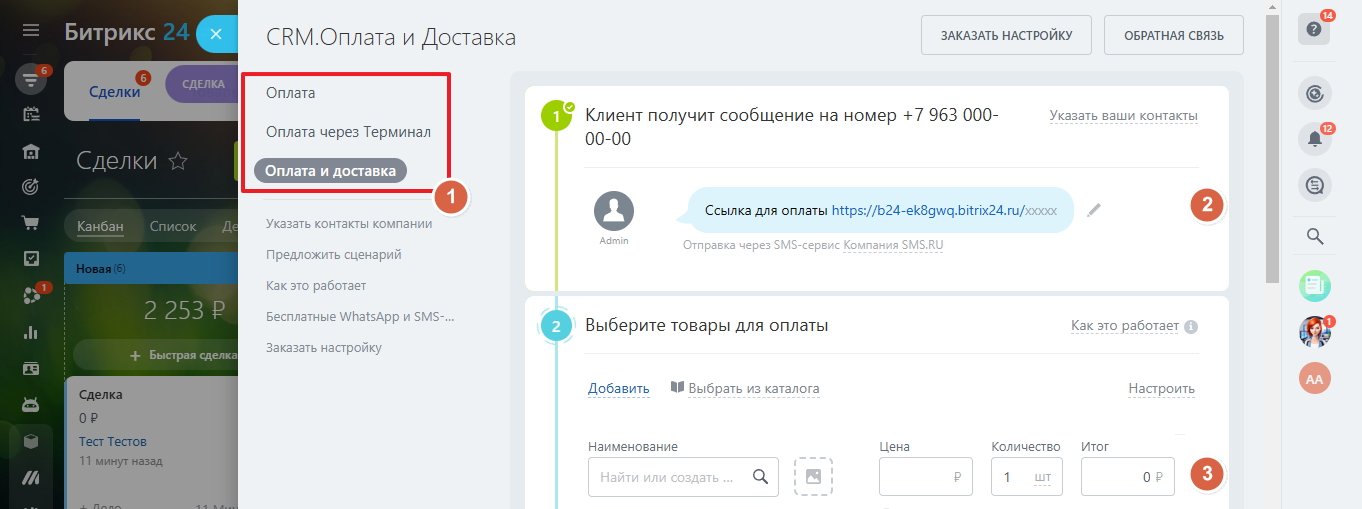
6.3. Убедитесь, что платёжные системы работают и в их числе есть способ оплаты от приложения PayKeeper. Это основные действия, которые делают кнопку «Отправить» активной. Нажмите её.

6.4. После этого вы увидите результат отправки и саму ссылку на оплату.

6.5. Покупатель получит и перейдёт по данной ссылке. Откроется страница оплаты, где покупатель увидит способы оплаты. При нажатии на кнопку «Оплатить» напротив способа оплаты от приложения PayKeeper, покупатель будет направлен на шлюз банка для оплаты. В этот момент работает интеграция PayKeeper.
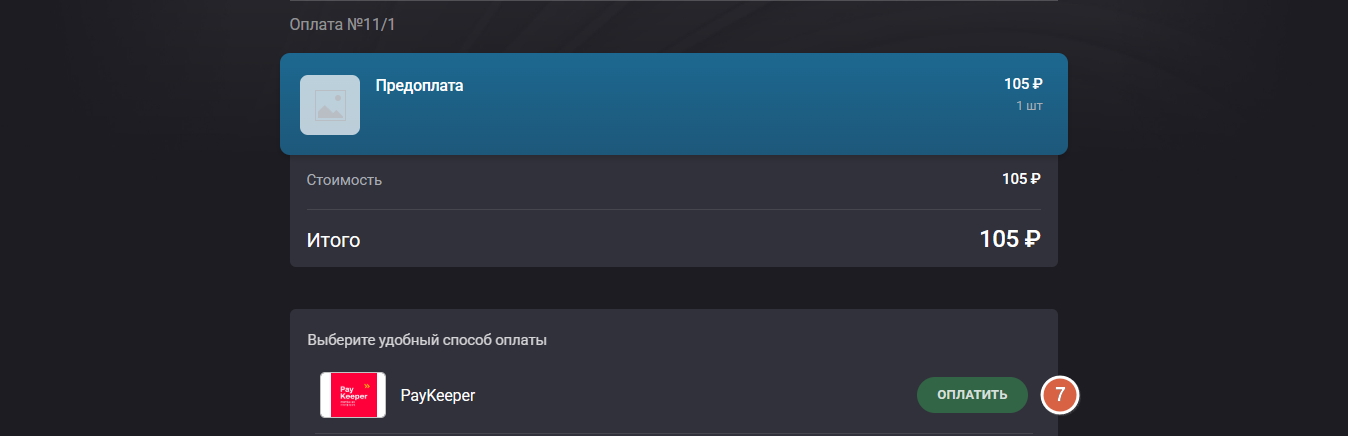
6.6. После успешной оплаты в сделке автоматически появятся отметки об оплате.

7. Настройка агентских признаков.
7.1. В административной панели вашего портала Битрикс4 перейдите в раздел «CRM — Ещё — Настройки — Настройки CRM — С чего начать — Шаблоны реквизитов». В используемом вами шаблоне (в нашем случае шаблон для организаций) перейдите в список полей. Добавьте поле «Телефон» из существующих не привязанных полей.
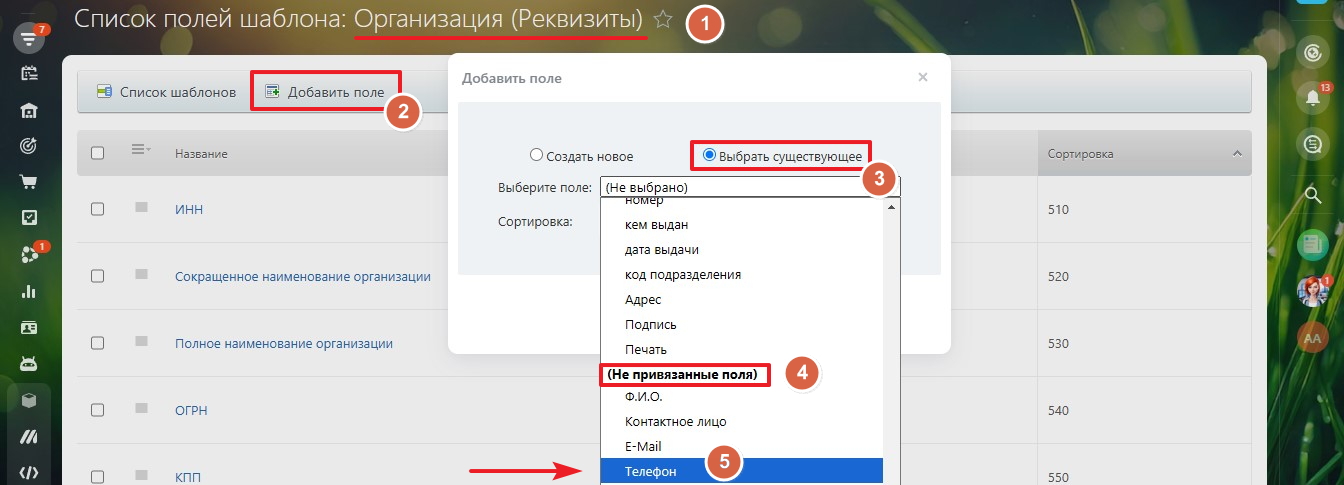
7.2. Далее, перейдите в раздел «CRM — Клиенты — Поставщики — Компании». Нажмите кнопку «Создать». Укажите название поставщика и добавьте для неё реквизиты по настроенному ранее шаблону. В реквизитах обязательно укажите сокращённое и полное наименование организации, ИНН и телефон в формате +79993332211 в добавленное ранее поле телефона.

7.3. Теперь необходимо привязать к поставщику его агентские товары. Для этого необходимо создать агентскую схему. Перейдите в раздел «CRM — Продажи — Центр продаж — Настройки — Агентские схемы». Нажмите кнопку «Создать». Укажите название схемы, укажите поставщика и его товары.

7.4. В завершающем этапе создайте документ прихода агентских товаров. Для этого перейдите в раздел «CRM — Товары и Склады — Складской учёт» и нажмите кнопку «Создать». Следите за тем, чтобы документ был именно приходом. В открывшейся форме во вкладке «Общие» обязательно укажите добавленного поставщика в графе «Поставщик». Во вкладке «Товары» укажите все агентские товары. Если у вас складской учёт не ведётся, то цены можно проставить нулевые с большим запасом количества. После этого проведите документ.

Менеджер перезвонит вам и расскажет про детали подключения