OpenCart 2.0 — 2.2
Инструкция по установке и настройке модуля PayKeeper для CMS OpenCart 2.0.x – 2.2.x
Данный модуль предназначен для интернет-магазинов на платформе OpenCart 2.0.x – 2.2.x.
Поддерживаемые версии:
- PayKeeper 2.1.
- OpenCart 2.0.x – 2.2.x.
- PHP <= 7.4.
Краткое описание функционала и возможностей:
- Перенаправление на платёжную форму (банковский шлюз) для оплаты.
- Передача данных корзины в соответствии с требованиями 54-ФЗ.
- Автоматическое изменение статуса заказа после оплаты.
- Возможность принудительного применения скидок.
- Передача кода ТРУ в корзине для поддержки оплаты электронными сертификатами.
Необходимые условия для корректной работы модуля:
- Убедитесь, что для каждого налогового класса установлена только одна налоговая ставка. В противном случае расчёт налога может быть некорректным.
- В настройках магазина выберите валюту «Рубль».
- При необходимости настройте количество знаков после запятой в параметрах валюты.
1. Установите платежный модуль
OpenCart 2.x.x предоставляет 2 способа установки расширений.
Способ 1. В настройках магазина включен и настроен FTP.
Перейдите в раздел «Модули» (рисунок 1.1, цифра 1) — «Установка расширений» (рисунок 1.1, цифра 2).
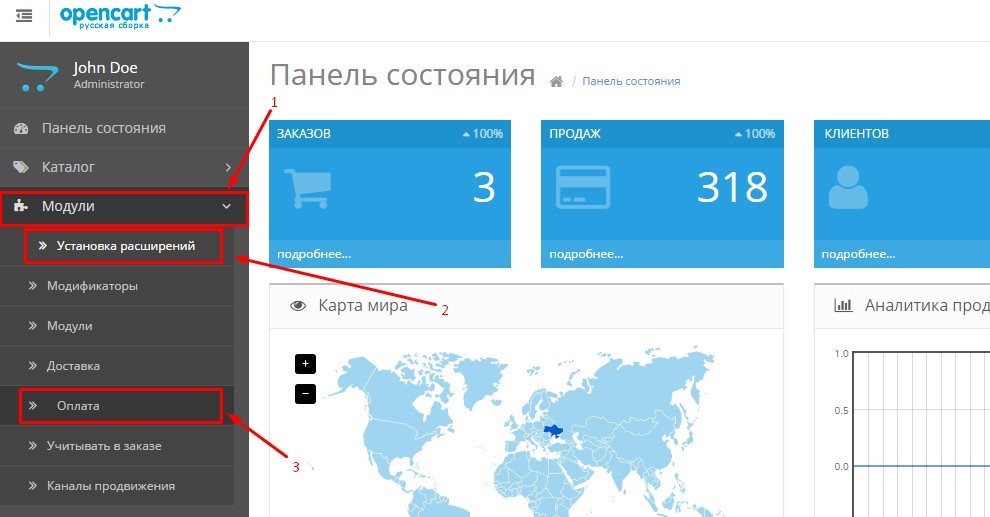
Рисунок 1.1.
На открывшейся странице нажмите кнопку «Загрузить» (рисунок 1.2, цифра 1) и выберите установочный архив платёжного модуля PayKeeper на локальном диске. Архив будет автоматически загружен и в поле «Файлы, которые будут записаны» (рисунок 1.2, цифра 2) будет отображён список файлов платежного модуля с полными адресами к ним относительно корня сайта. После этого нажмите на кнопку «Продолжить» (рисунок 1.2, цифра 3), чтобы установить платёжный модуль PayKeeper. Когда в поле процесс (рисунок 1.2, цифра 4) будет полностью зеленая полоска и под ней появится текст «Модуль успешно установлен!», то можно переходить к следующему шагу.
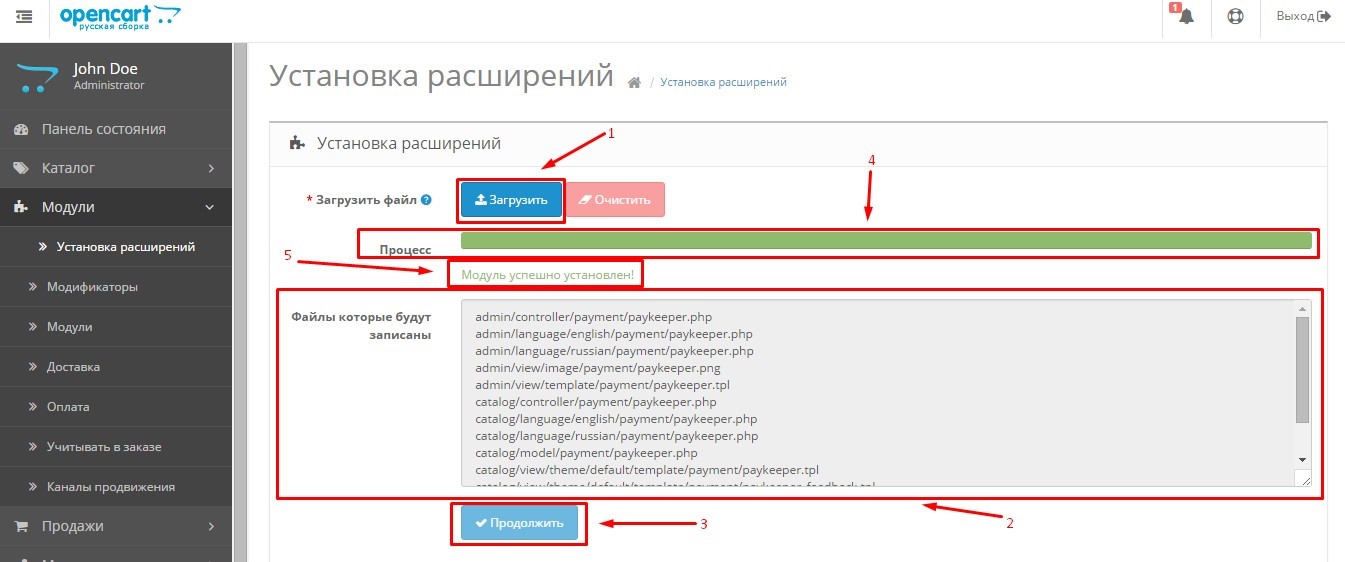
Рисунок 1.2.
Способ 2. Вручную через FTP.
Распакуйте архив на локальном ПК и из папки upload скопируйте обе папки (admin и catalog) в корень сайта. Примерное содержимое папок представлено на рисунке 1.3. Скриншот сделан из программы WinSCP, но вы можете использовать любой удобный FTP-клиент, например, FileZilla.
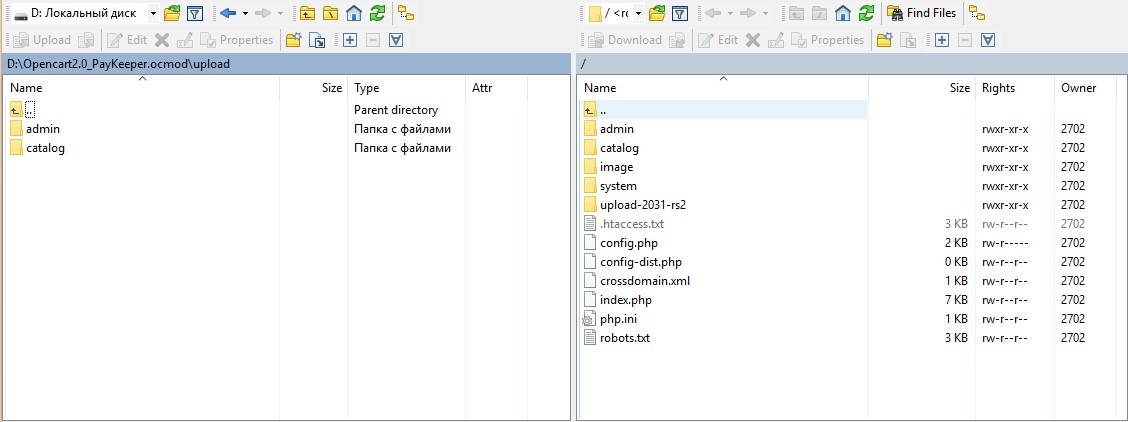
Рисунок 1.3.
2. Включите и настройте модуль
В панели администрирования OpenCart перейдите в раздел «Модули» (рисунок 1.1, цифра 1) — «Оплата» (рисунок 1.1, цифра 3).
В списке модулей оплаты найдите PayKeeper и активируйте модуль, нажав на кнопку «Активировать, белый кружок с плюсиком в зеленом квадрата (рисунок 2.1, цифра 1). Когда модуль будет активирован (вместо него будет красная кнопка «Деактивирован»), нажмите на синюю кнопку «Редактировать» (рисунок 2.1, цифра 2), чтобы настроить модуль.

Рисунок 2.1.
На открывшейся странице (рисунок 2.2) заполните следующие поля:
- Сервер PayKeeper
В этом поле необходимо указать URL адрес формы PayKeeper. Адрес имеет формат https://<ваш сайт>.server.paykeeper.ru/create/. Замените <ваш сайт> на выданное вам значение при подключении PayKeeper.
- Секретное слово
Секретное слово необходимо сгенерировать в личном кабинете PayKeeper, скопировать и вставить в поле «Секретное слово» в настройки обработчика.
- Статус заказа после оплаты
Выберите, какой статус должен получить заказ после успешной оплаты.
- Обозначение кода ТРУ
Требуется только для поддержки оплаты электронными сертификатами. Укажите в соответствие со способом передачи:
Данные товара. Укажите обозначение параметра из информации о товаре. Например, sku.
Данные корзины. Укажите обозначение параметра из данных корзины. Например, tru.
Атрибуты товара. Укажите название атрибута. Например, ТРУ.
Опции товара. Укажите название значения опции. Например, ТРУ.
- Статус
Это статус платёжной системы, который обозначает, является ли она активированной или нет, т.к. если деактивировать модуль на предыдущем шаге, то будут удалены все настройки модуля.
- Адрес уведомления
В этом поле хранится полная абсолютная ссылка, по которой должен будет обратиться сервер системы PayKeeper для уведомления о платеже на сайт. Значение нужно полностью скопировать в поле «URL, на который будут отправляться POST-запросы» на странице «СПОСОБ ПОЛУЧЕНИЯ УВЕДОМЛЕНИЯ О ПЛАТЕЖАХ» в личном кабинете PayKeeper (рисунок 3.1, цифра 2).
- Успешный переход
В этом поле хранится полная абсолютная ссылка, по которой перейдет пользователь с платежной системы обратно на сайт в случае успешной оплаты. Значение нужно полностью скопировать в поле «URL страницы, на которую клиент переходит при успешном завершении оплаты» на странице «АДРЕСА ПЕРЕНАПРАВЛЕНИЯ КЛИЕНТА» в личном кабинете PayKeeper (рисунок 3.2, цифра 2).
- Переход при ошибке
В этом поле хранится полная абсолютная ссылка, по которой перейдет пользователь с платёжной системы обратно на сайт в случае проблем и ошибок при проведении оплаты. Значение нужно полностью скопировать в поле «URL страницы, на которую клиент переходит при неудаче в процессе оплаты» на странице «АДРЕСА ПЕРЕНАПРАВЛЕНИЯ КЛИЕНТА» в личном кабинете PayKeeper (рисунок 3.2, цифра 3).
- Порядок сортировки
В этом поле вы можете указать численное значения порядка вывода платёжной системы в корзине клиента на странице оформления заказа (этап выбор платёжной системы).
После проведенных манипуляций обязательно сохраните настройки, нажав на кнопку «Сохранить изменения».
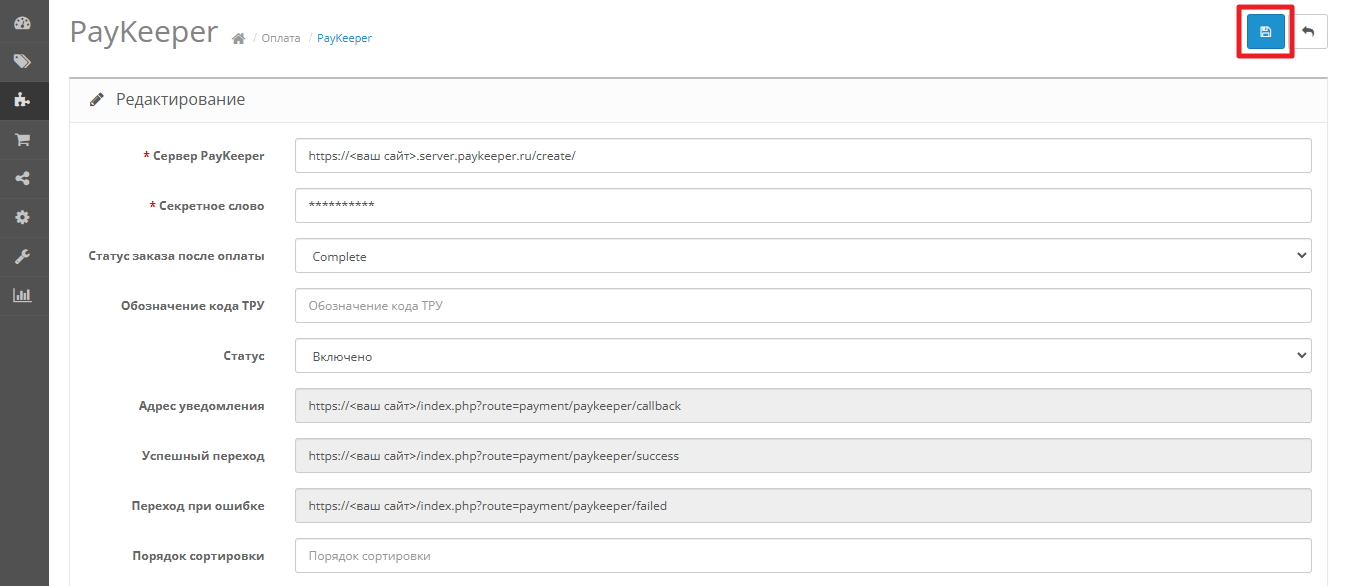
Рисунок 2.2.
3. Настройте оплату в личном кабинете PayKeeper
Вам нужно зайти в ваш личный кабинет PayKeeper, в раздел «Настройки» и выполнить следующее:
В разделе «Получение информации о платежах» установите «Способ получения уведомления о платежах» — «POST-оповещения» (рисунок 3.1, цифра 1).
- «URL, на который будут отправляться POST-запросы» (рисунок 3.1, цифра 2), данные можно скопировать в административной панели OpenCart на втором шаге поле «Адрес уведомления» (рисунок 2.2).
- Сгенерируйте или придумайте секретное слово (рисунок 3.1, цифра 3). Оно должно совпадать с тем, что вы указали на шаге в поле «Секретное слово» (рисунок 2.2).

Рисунок 3.1.
В разделе «Адреса перенаправления клиента» вы можете установить «Пропускать служебные страницы PayKeeper» (рисунок 3.2, цифра 1). Поставьте галочку, если хотите, чтобы после успешной оплаты покупатель был сразу отправлен на страницу уведомления об успешной оплате на сайте, минуя служебные страницы PayKeeper.
- «URL страницы, на которую клиент переходит при успешном завершении оплаты» (рисунок 3.2, цифра 2). Значение для этого поля можно скопировать в настройках плагина на третьем шаге из поля «Успешный переход» (рисунок 2.2).
- «URL страницы, на которую клиент переходит при неудаче в процессе оплаты» (рисунок 3.2, цифра 3). Значение для этого поля можно скопировать в настройках плагина на третьем шаге из поля «Переход при ошибке» (рисунок 2.2).
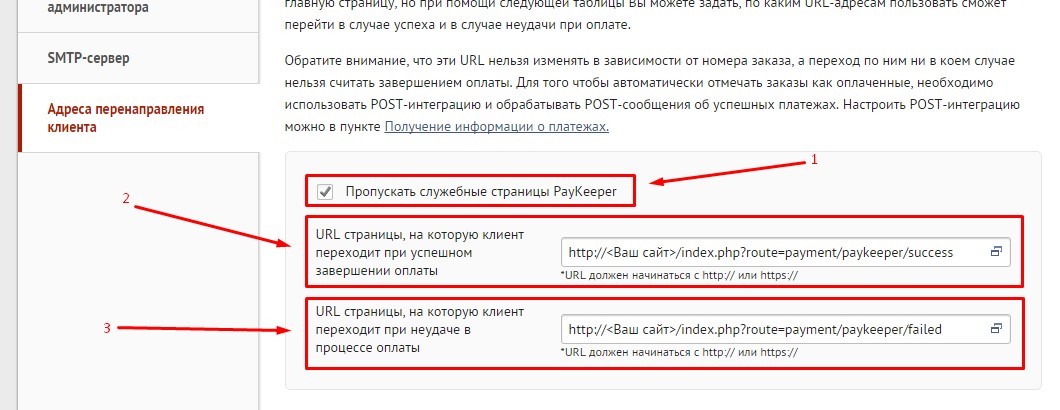
Рисунок 3.2.
Менеджер перезвонит вам и расскажет про детали подключения