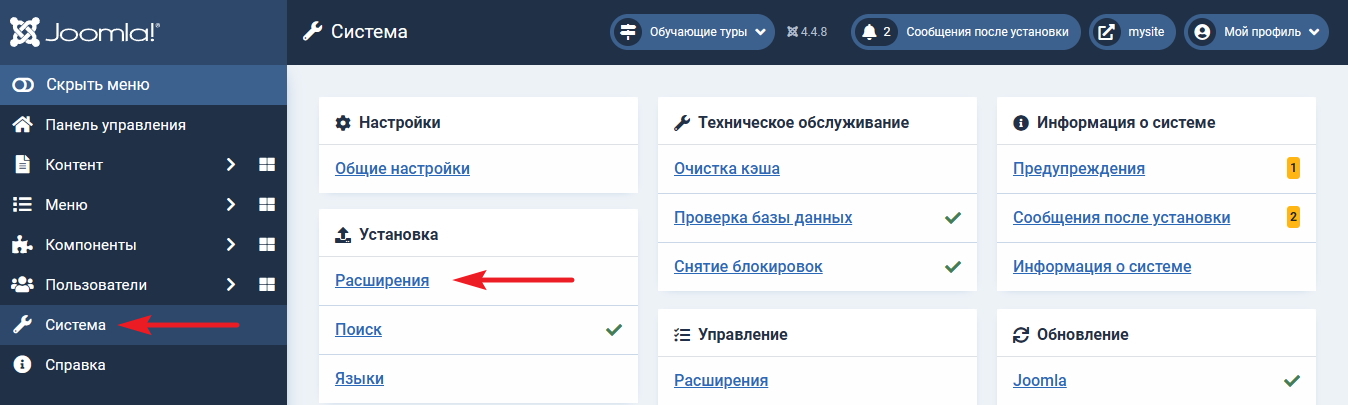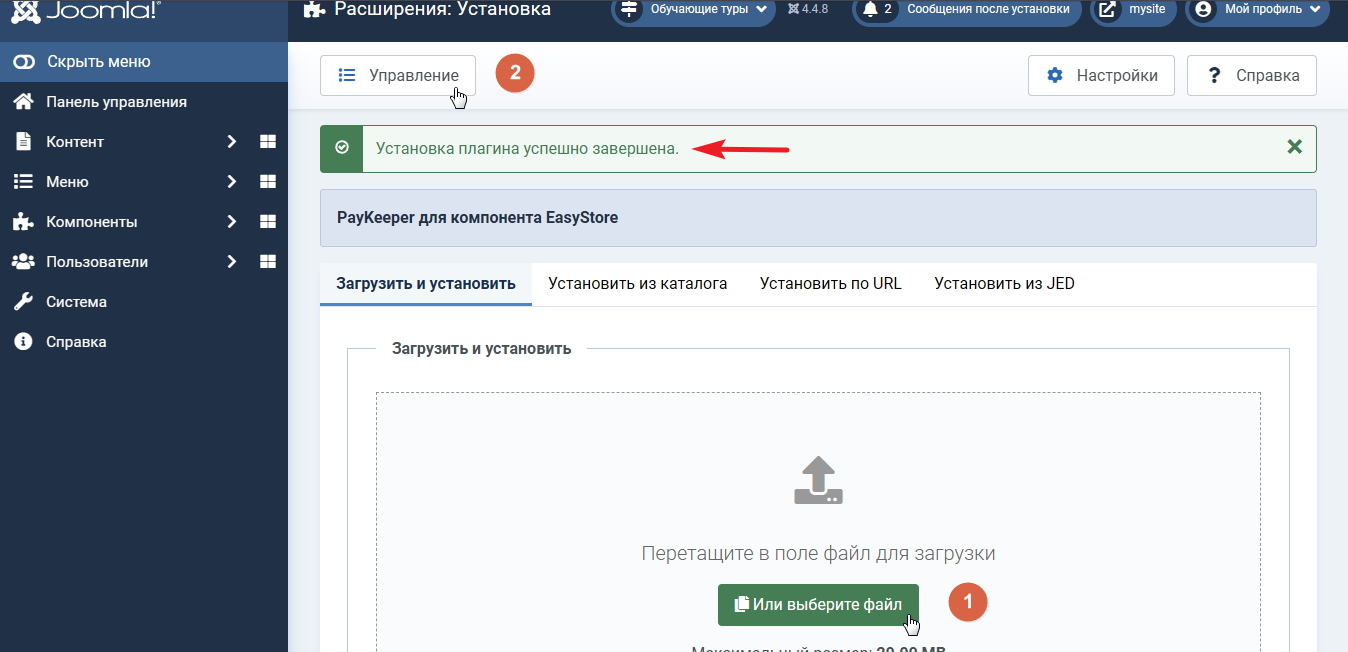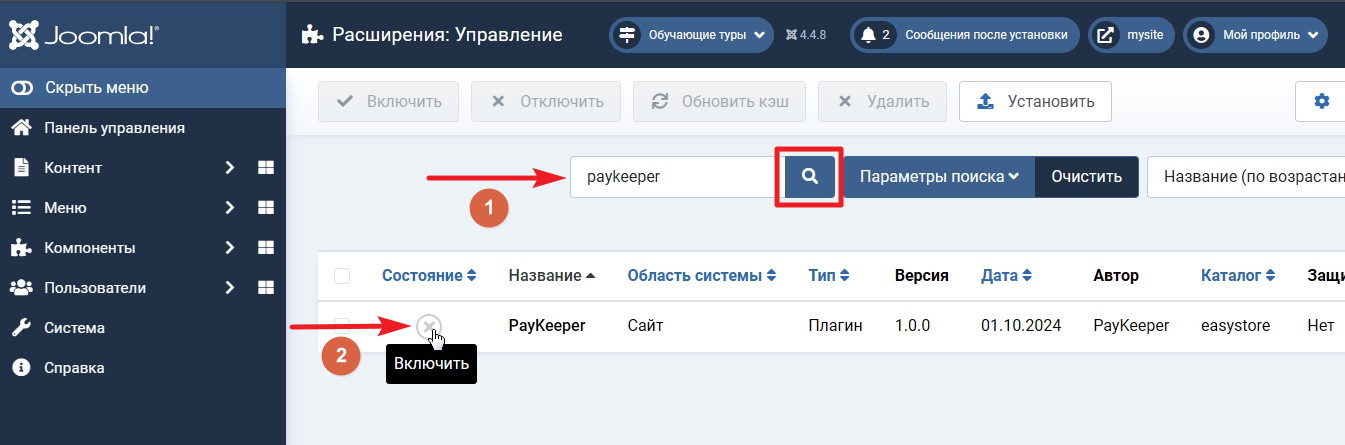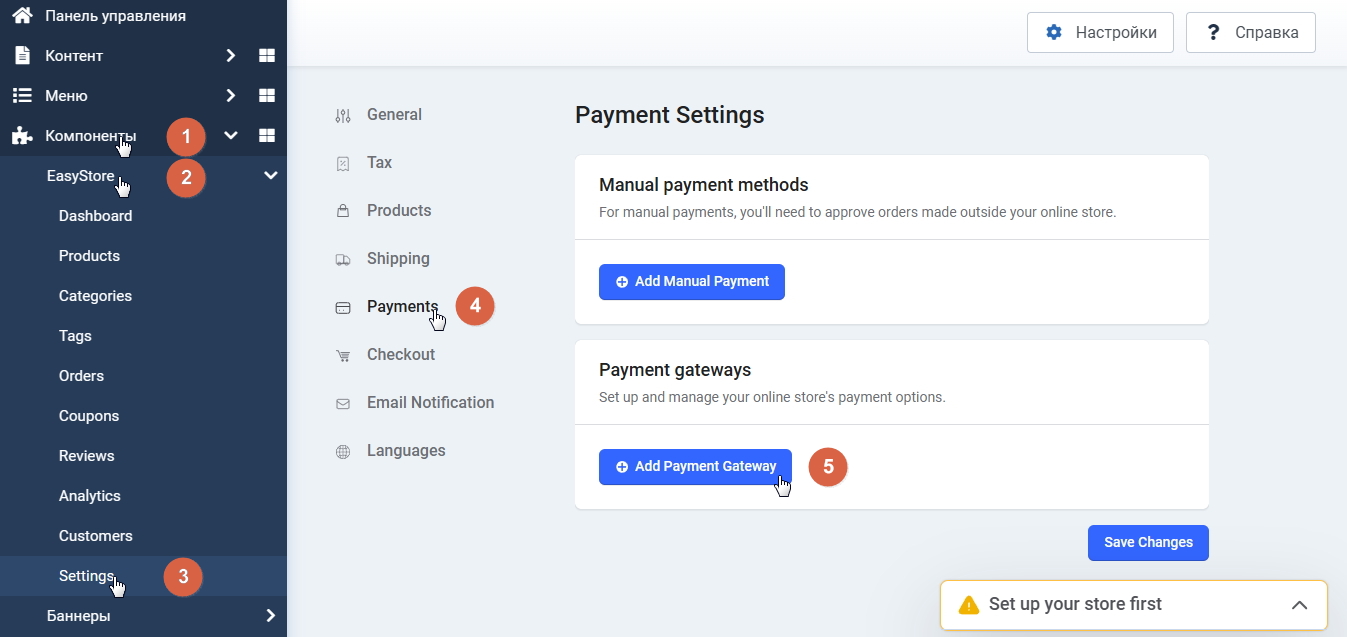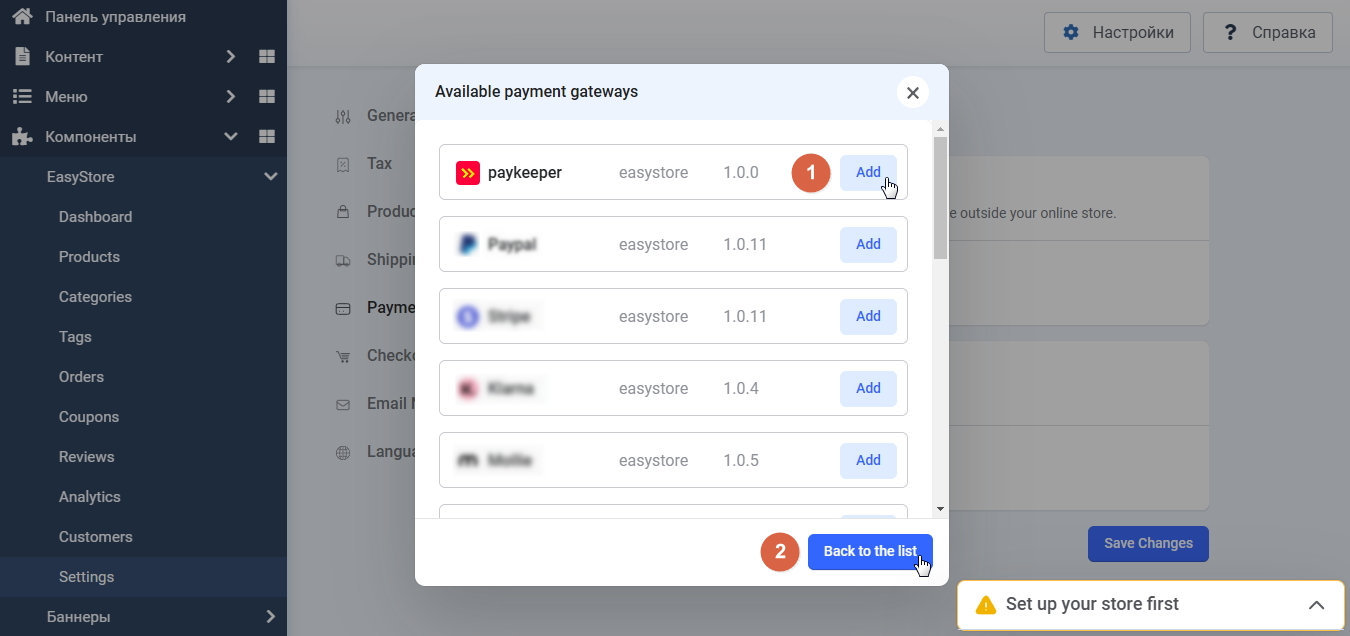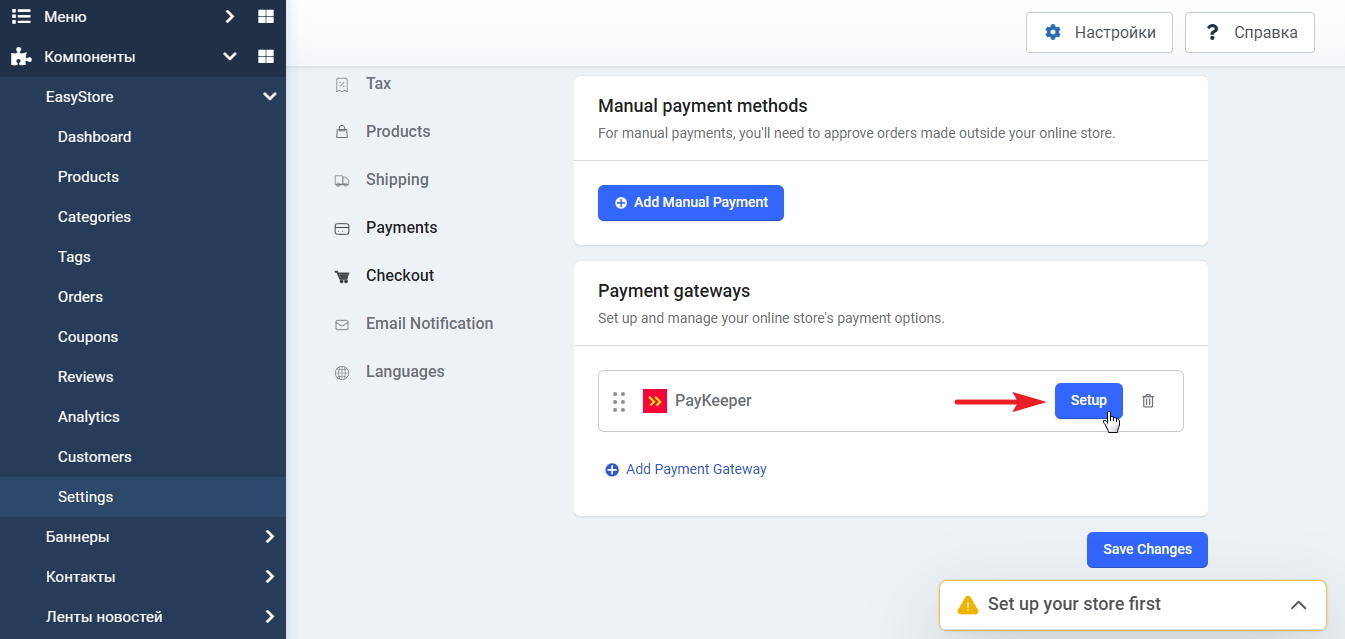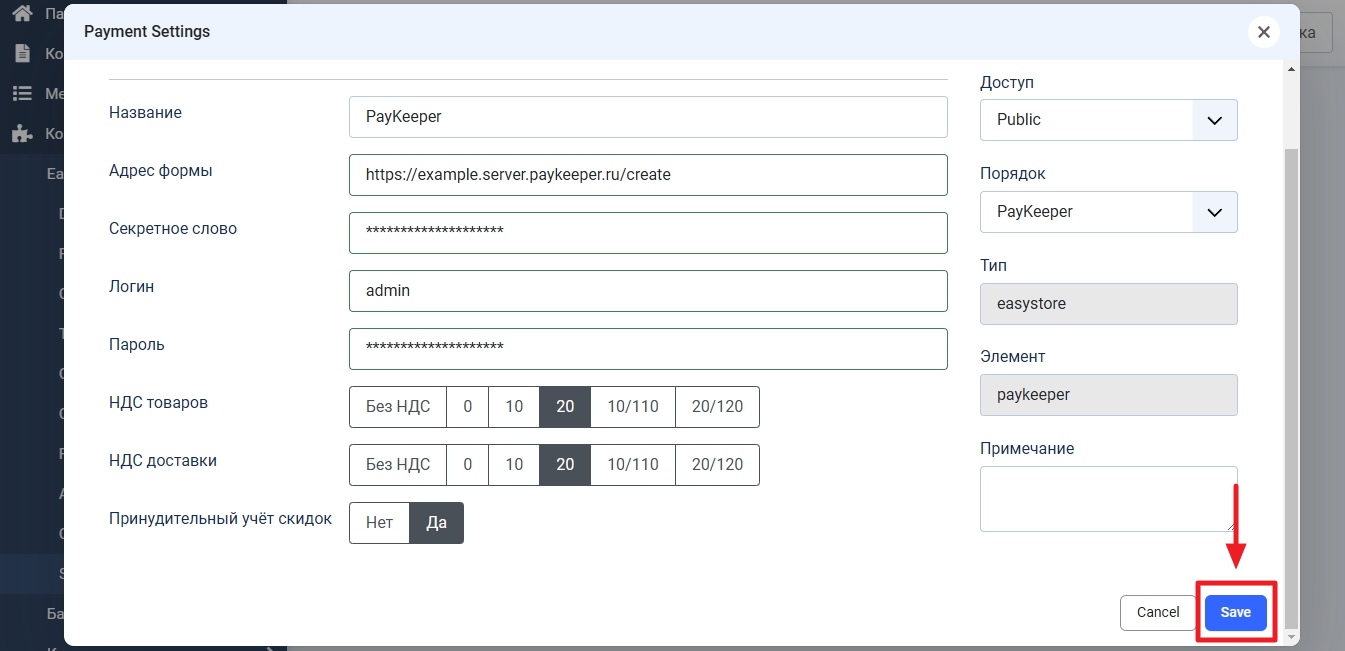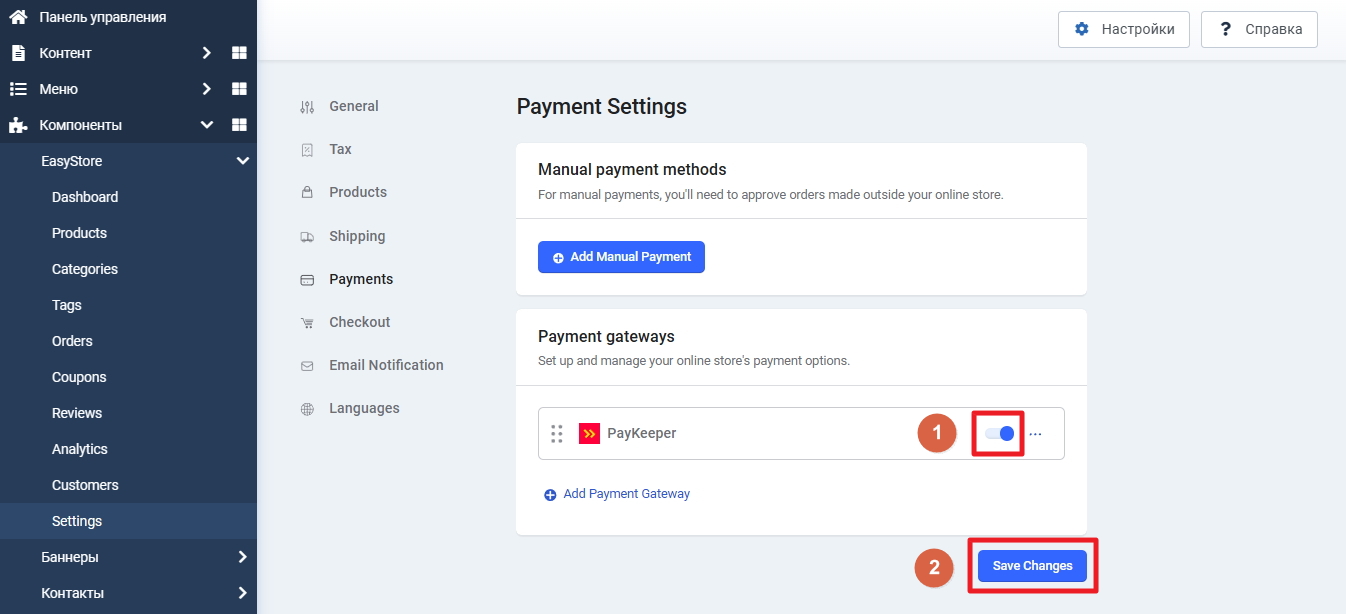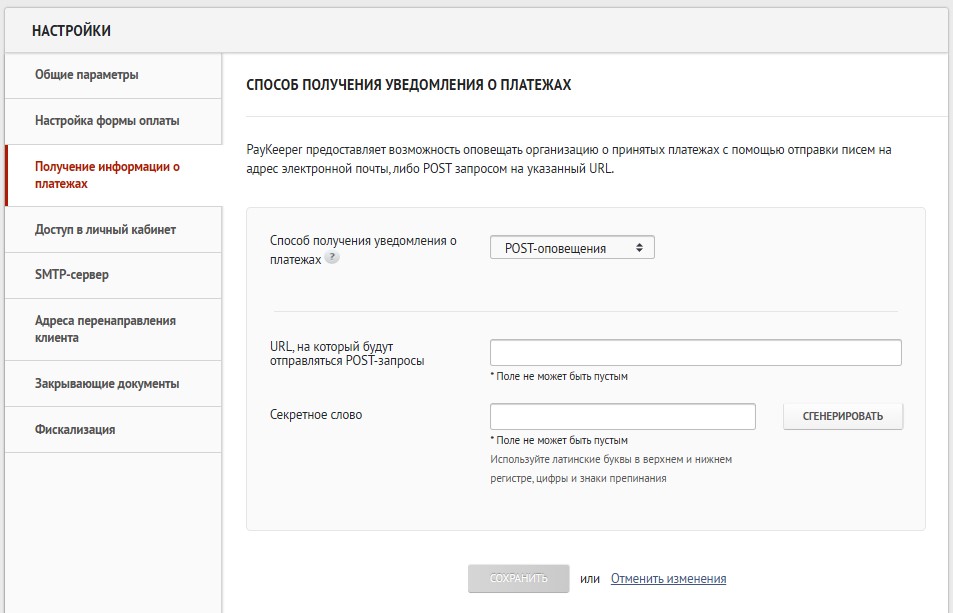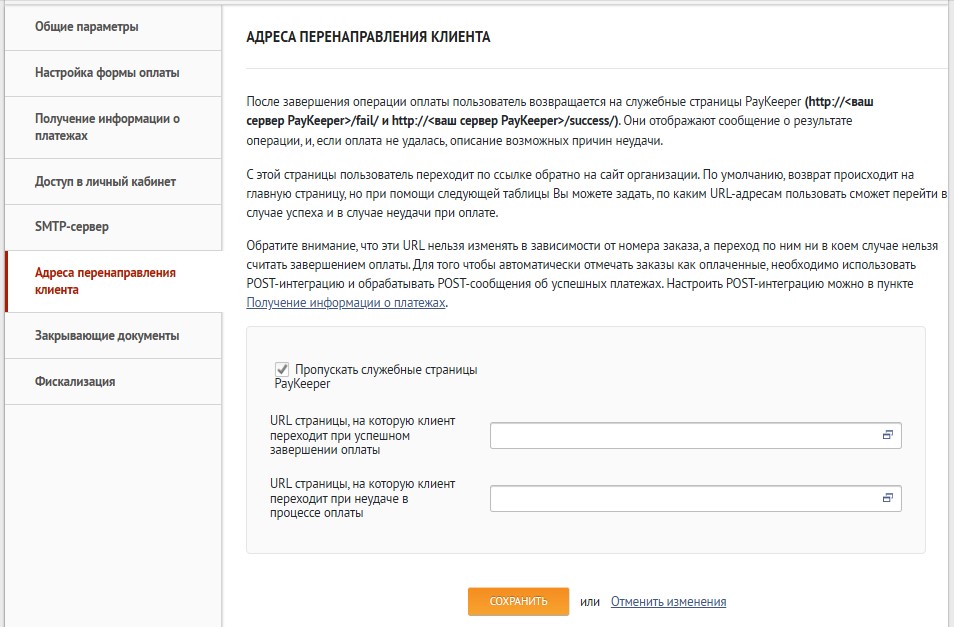Joomla+EasyStore
Инструкция по установке и настройке плагина PayKeeper для компонента EasyStore на базе CMS Joomla.
Поддерживаемые версии
- EasyStore 1.2.4
- Joomla 4.x – 5.x
Коротко о возможностях плагина
- Перенаправление на форму оплаты со страницы заказа
- Передача корзины в соответствии с 54-ФЗ
- Коррекция цен позиций корзины в случае ошибок в расчётах
- Принудительный учёт скидок
- Выбор НДС по умолчанию для товаров и доставки
1. Установка плагина
Скачайте установочный архив с плагином PayKeeper на нашем сайте. Перейдите в административную панель CMS Joomla и в главном меню выберите раздел «Система». Далее на открывшейся странице в блоке «Установка» выберите «Расширения» (рисунок 1.1).
Перетащите файл архива с плагином PayKeeper в указанную область или нажмите кнопку выбора файла для начала загрузки. После загрузки дождитесь уведомления об успешной установке плагина. Далее на этой же странице нажмите кнопку «Управление» (рисунок 1.2).
На открывшейся странице введите в поле поиска слово paykeeper и нажмите значок поиска напротив поля. В списке плагинов появится установленный плагин PayKeeper. Напротив плагина PayKeeper в колонке «Состояние» кликните значок включения. После нажатия дождитесь уведомления об успешном включении плагина (рисунок 1.3).
2. Настройка плагина
В главном меню административной панели CMS Joomla кликните пункт «Компоненты». В развернувшемся меню раскройте пункт «EasyStore» и кликните в нём по разделу «Settings». На открывшейся странице кликните по пункту «Payments» и нажмите кнопку «Add Payment Gateway» во втором блоке «Payment gateways» (рисунок 2.1).
Откроется всплывающее окно со списком платёжных систем. Найдите в списке «PayKeeper» и напротив него нажмите кнопку «Add». Дождитесь уведомления об успешном добавлении и закройте окно (рисунок 2.2).
На этой же странице во втором блоке «Payment gateways» появится способ оплаты «PayKeeper». Напротив него нажмите на кнопку «Setup» (рисунок 2.3).
Появится окно настроек. Заполните все поля по описанию ниже (рисунок 2.4).
- Название
Укажите название способа оплаты для отображения. Его будут видеть покупатели при выборе способа оплаты. Например, «Оплата картами на сайте онлайн».
- Адрес формы
Укажите адрес платёжной формы. Он состоит из адреса вашего личного кабинета PayKeeper и любого из желаемого вами метода интеграции /create или /order/inline. Например, если адрес вашего личного кабинета https://example.server.paykeeper.ru, то укажите
https://example.server.paykeeper.ru/create
или
https://example.server.paykeeper.ru/order/inline
- Секретное слово
Вставьте секретное слово из настроек вашего личного кабинета PayKeeper. Более подробно о настройке вашего личного кабинета PayKeeper читайте ниже в главе «Настройка личного кабинета PayKeeper».
- Логин
Укажите логин входа в ваш личный кабинет PayKeeper.
- Пароль
Укажите пароль к логину, указанному выше.
- НДС товаров
При необходимости можно по умолчанию указать используемый НДС для товаров на случай, если штатная настройка НДС не подходит.
- НДС доставки
Аналогично пункту выше можно указать НДС для доставки.
- Принудительный учёт скидок
Включите эту опцию, если в магазине планируется использовать скидки от сторонних плагинов.
После завершения заполнения полей нажмите кнопку «Save», дождитесь уведомления об успешном сохранении настроек и закройте окно (рисунок 2.4).
Далее напротив «PayKeeper» кликните по тумблеру включения способа оплаты и нажмите кнопку «Save Changes» для сохранения изменений (рисунок 2.5).
Для изменения настроек в дальнейшем напротив «PayKeeper» кликните три точки и во всплывшем меню выберите пункт «Setup». Откроется такое же окно настроек, что и описанное выше.
3. Настройка личного кабинета PayKeeper
В вашем личном кабинете PayKeeper перейдите в раздел «Настройки». Нажмите вкладку «Получение информации о платежах». Заполните поля (рисунок 3.1).
- Способ получения уведомления о платежах
Выберите из списка «POST-оповещения».
- URL, на который будут отправляться POST-запросы
Укажите в этом поле ссылку для оповещений в зависимости от адреса вашего сайта. Например, если домен вашего сайта example.ru, то укажите https://example.ru/index.php?option=com_easystore&task=payment.onPaymentNotify&type=paykeeper
- Секретное слово
Сгенерируйте секретное слово кнопкой «Сгенерировать».
После завершения настроек в этом разделе нажмите «Сохранить» (рисунок 3.1).
Далее нажмите вкладку «Адреса перенаправления клиента» и заполните поля по описанию ниже (рисунок 3.2).
- Пропускать служебные страницы PayKeeper
Включите эту опцию, если не желаете, чтобы клиент видел служебные страницы об успешной или неуспешной оплате.
- URL страницы, на которую клиент переходит при успешном завершении оплаты
Укажите полный адрес страницы с информацией об успешной оплате. Например, её можно создать в виде нового материала в CMS Joomla.
- URL страницы, на которую клиент переходит при неудаче в процессе оплаты
Аналогично пункту выше укажите полный адрес страницы с информацией о неудачной оплате.
После завершения настроек в этом разделе нажмите «Сохранить» (рисунок 3.2).
4. Использование
Покупатель магазина добавляет товары в корзину. После этого покупатель переходит на страницу оформления заказа, где выбирает способ оплаты «PayKeeper» (название будет таким, какое вы укажете в настройках способа оплаты). После нажатия на кнопку начала оплаты, покупатель будет перенаправлен на форму оплаты. После завершения оплаты, заказ в магазине будет помечен как оплаченный.
Благодарим за использование нашего плагина PayKeeper. Пожелания и предложения, а также замеченные ошибки, направляйте в нашу службу поддержки. Желаем удачных продаж!
Менеджер перезвонит вам и расскажет про детали подключения