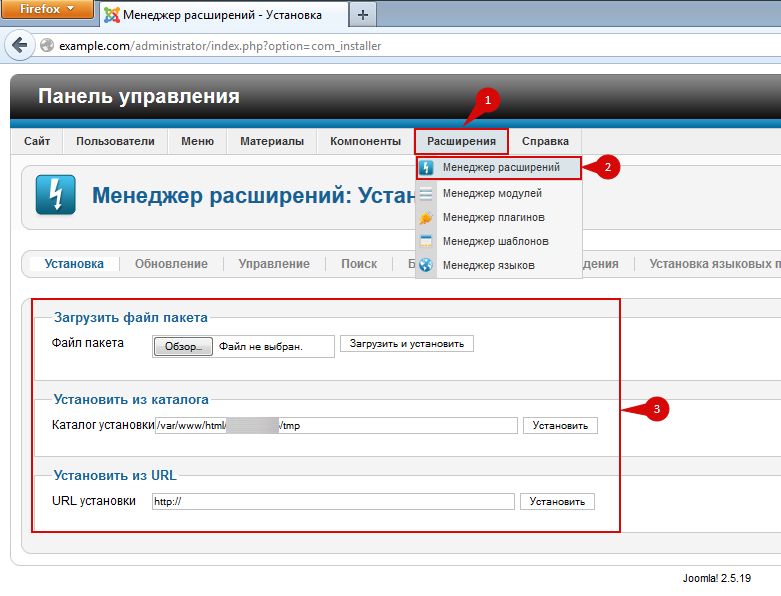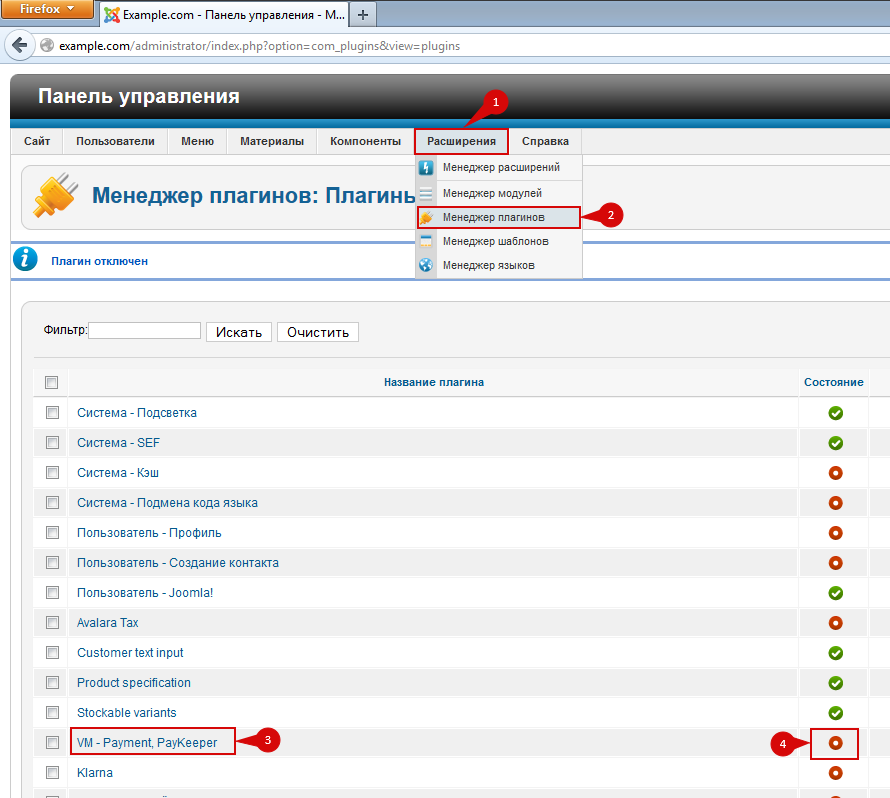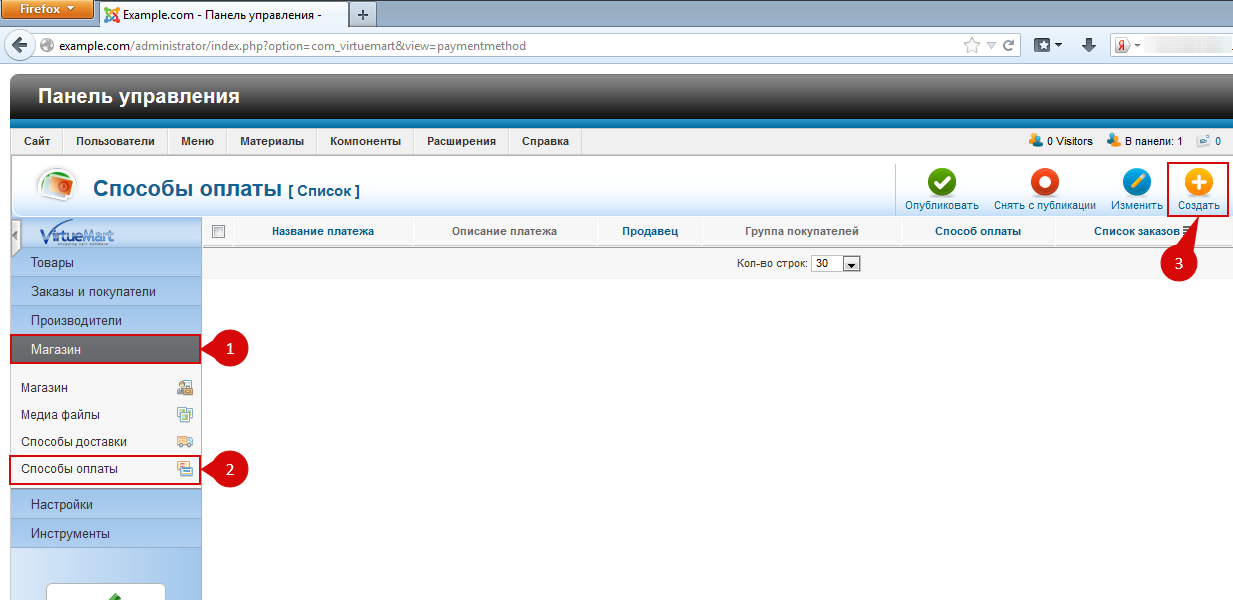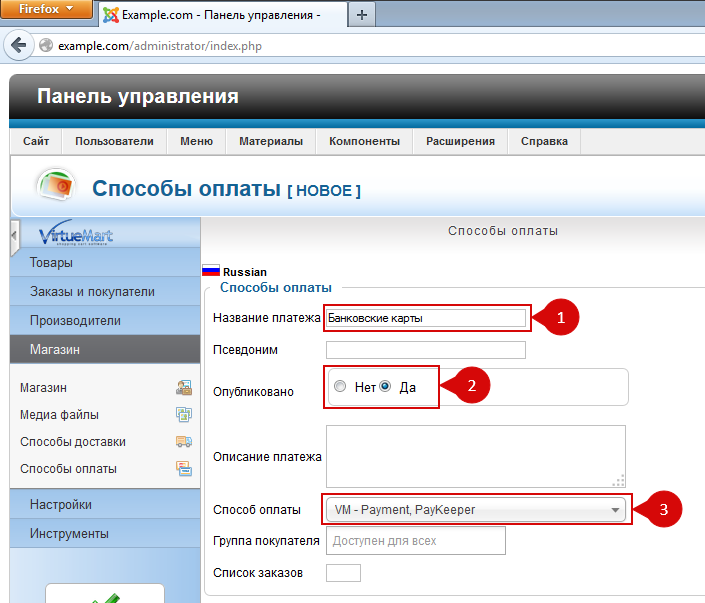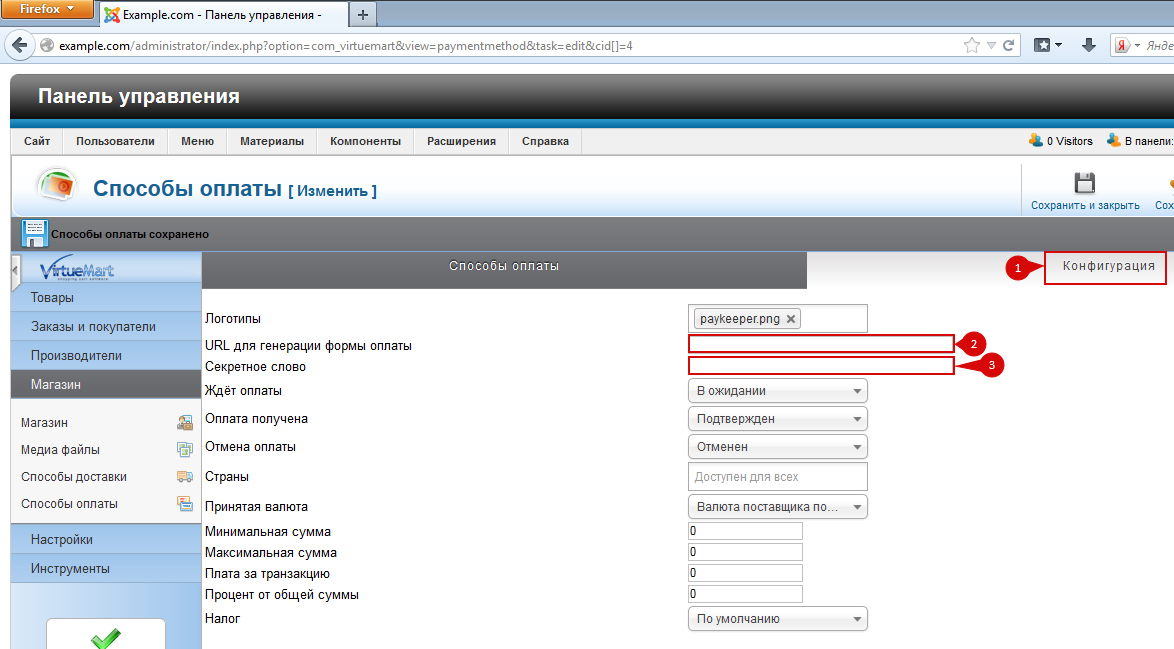Joomla 2 + Virtuemart 2
1. Установите модуль
В панели администрирования Joomla перейдите в раздел «Расширения» (рисунок 1, цифра 1) и выберите пункт «Менеджер расширений» (рисунок 1, цифра 2). На открывшейся странице установите модуль PayKeeper любым удобным для Вас способом (рисунок 1, цифра 3).
2. Включите модуль
В панели администрирования Joomla перейдите в раздел «Расширения» (рисунок 2, цифра 1) и выберите пункт «Менеджер плагинов» (рисунок 2, цифра 2). На открывшейся странице найдите модуль «VM – Payment, PayKeeper» (рисунок 2, цифра 3) и включите его – нажав на красный круг в столбце «Состояние» (рисунок 2, цифра 4). После включения выбранного модуля иконка в столбце «Состояние» должна смениться на зеленый круг с галочкой.
3. Добавьте способ оплаты
В панели администрирования Virtuemart в разделе «Магазин» (рисунок 3, цифра 1) нажмите ссылку «Cпособы оплаты» (рисунок 3, цифра 2) и на открывшейся странице нажмите кнопку «Создать» (рисунок 3, цифра 3).
4. Настройте модуль
На открывшейся странице произведите настройки способа оплаты (рисунок 4):
- в поле «Название платежа» введите желаемое название способа оплаты, например «Банковские карты» (рисунок 4, цифра 1)
- «Опубликовано»: «Да» (рисунок 4, цифра 2)
- «Способ оплаты»: «VM – Payment, PayKeeper» (рисунок 4, цифра 3)
Остальные поля на этой вкладке Вы можете заполнить по желанию.
После настройки способа оплаты обязательно! нажмите вверху кнопку «Сохранить».
Теперь переходите на вкладку «Конфигурация» (рисунок 5, цифра 1):
- «URL для генерации формы оплаты»: адрес платежной формы, который Вам сообщит технический специалист PayKeeper, например, http://pay.example.com/order/inline/ (рисунок 5, цифра 2)
- «Секретное слово»: ключ, который Вы указали в анкете «Настройка PayKeeper» в разделе 3, параметр 3.2.3 «secret_key» (рисунок 5, цифра 3).
При желании, Вы можете изменить оставшиеся параметры.
5. Настройте личный кабинет PayKeeper
Вам нужно зайти в Ваш личный кабинет PayKeeper, в «Настройки» и выполнить следующее:
- В разделе «Получение информации о платежах» установите
- «Способ получения уведомления о платежах» — «POST-оповещения»
- «URL, на который будут отправляться POST-запросы»:
http://Ваш_домен/plugins/vmpayment/paykeeper/paykeeper_notify.php - «Секретное слово» сгенерируйте или придумайте секретное слово. Оно должно совпадать с тем, что Вы указали на предыдущем этапе в настройках способа оплаты.
- В разделе «Адреса перенаправления клиента» установите;
- «URL страницы, на которую клиент переходит при успешном завершении оплаты» —
http://Ваш_домен/plugins/vmpayment/paykeeper/success.php - «URL страницы, на которую клиент переходит при неудаче в процессе оплаты» —
http://Ваш_домен/plugins/vmpayment/paykeeper/fail.php
Здесь вы также можете указать ту страницу вашего сайта, которую посчитаете нужным. Это может быть главная страница сайта, страница корзины (для того, чтобы клиент смог повторно оплатить), либо страница со статьей, где будет рассказано что делать в случае неудачной оплаты
- «URL страницы, на которую клиент переходит при успешном завершении оплаты» —
Менеджер перезвонит вам и расскажет про детали подключения