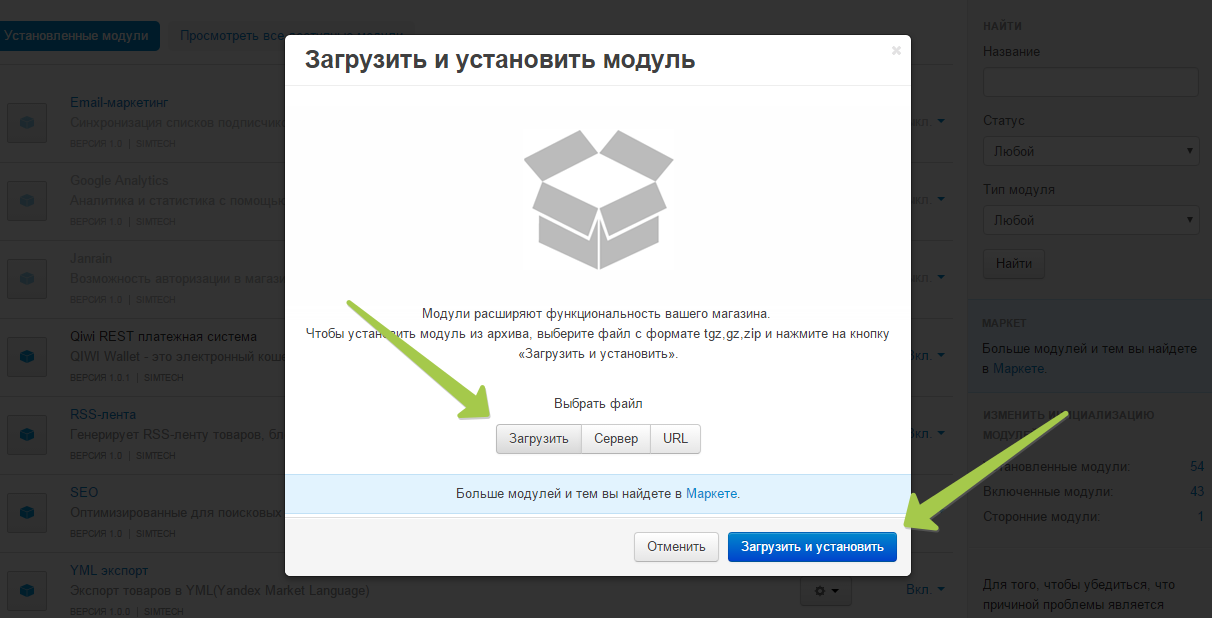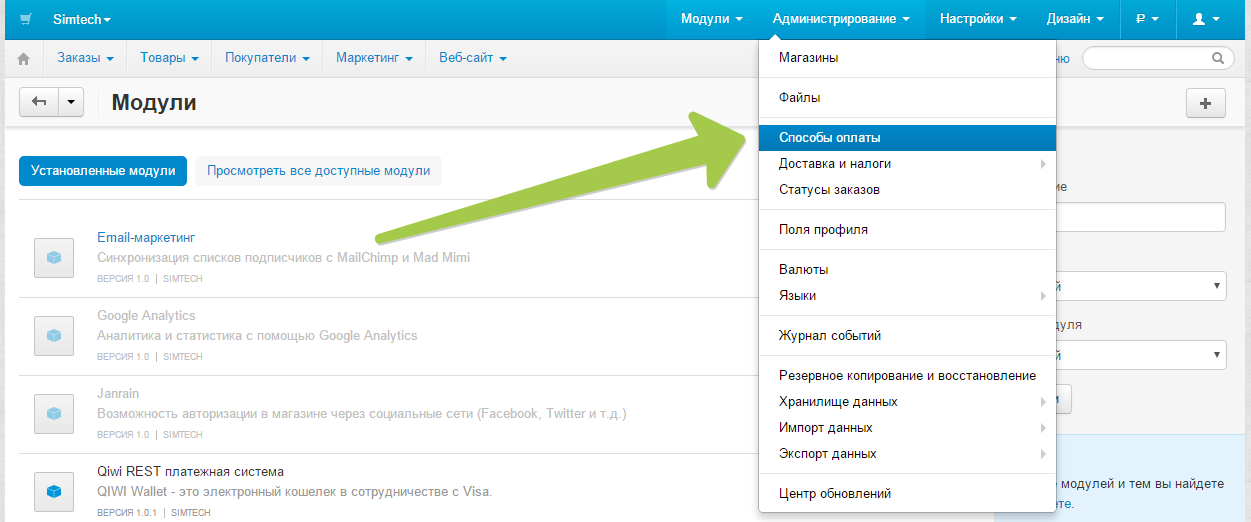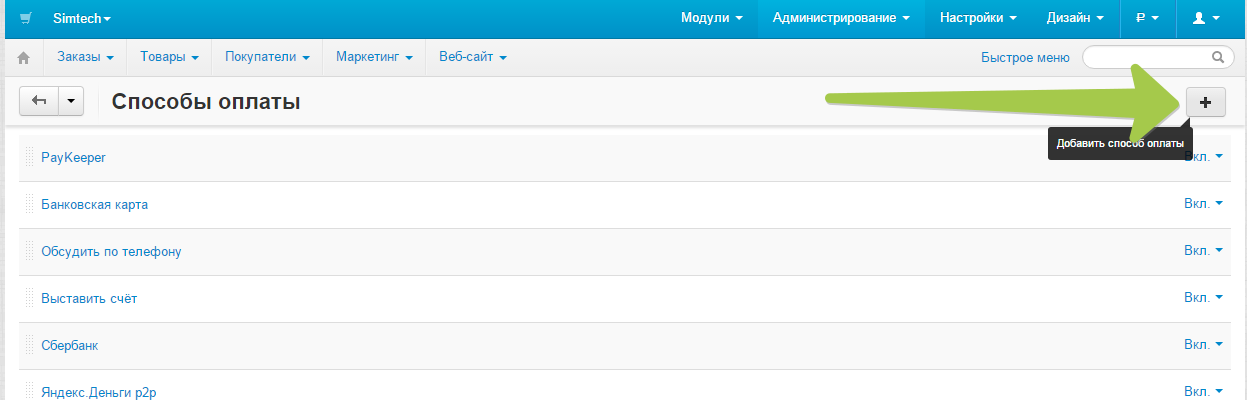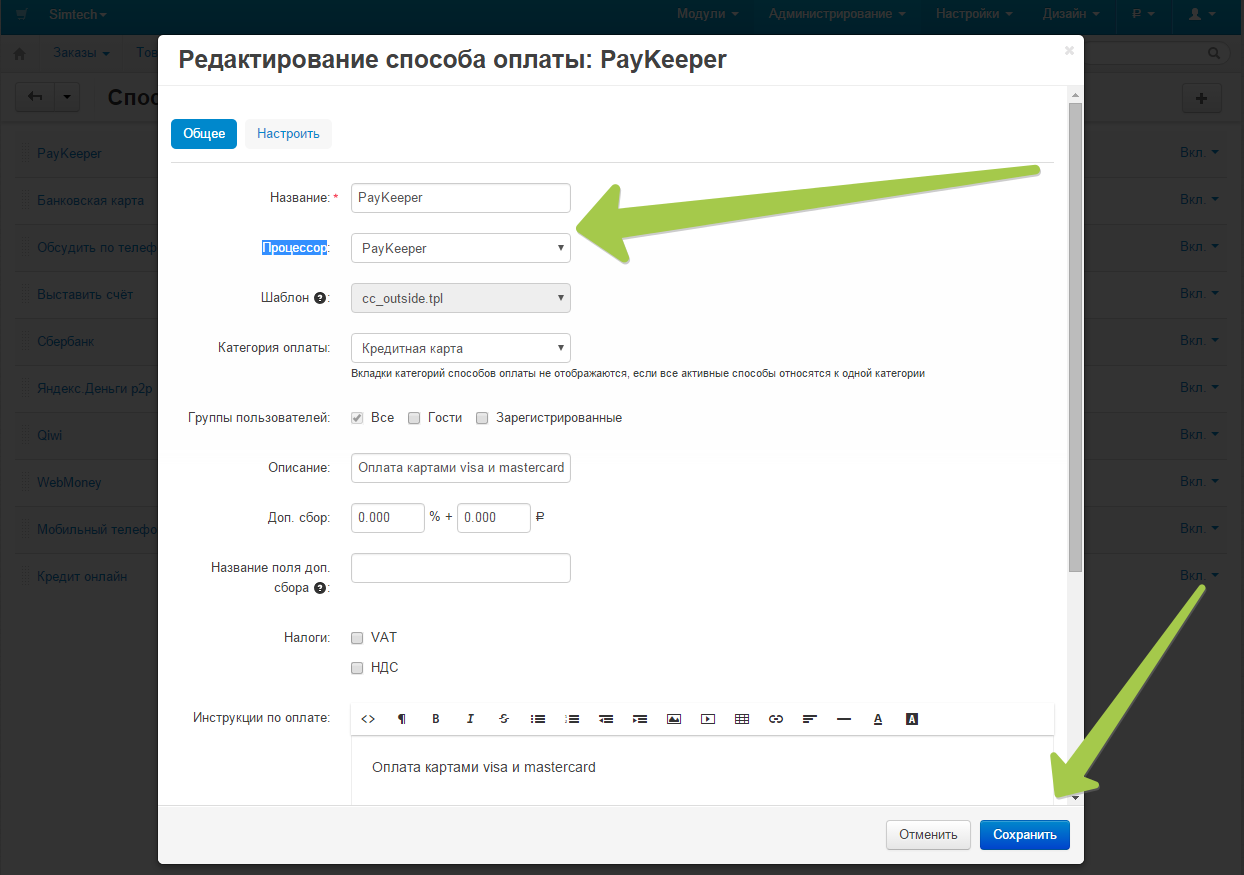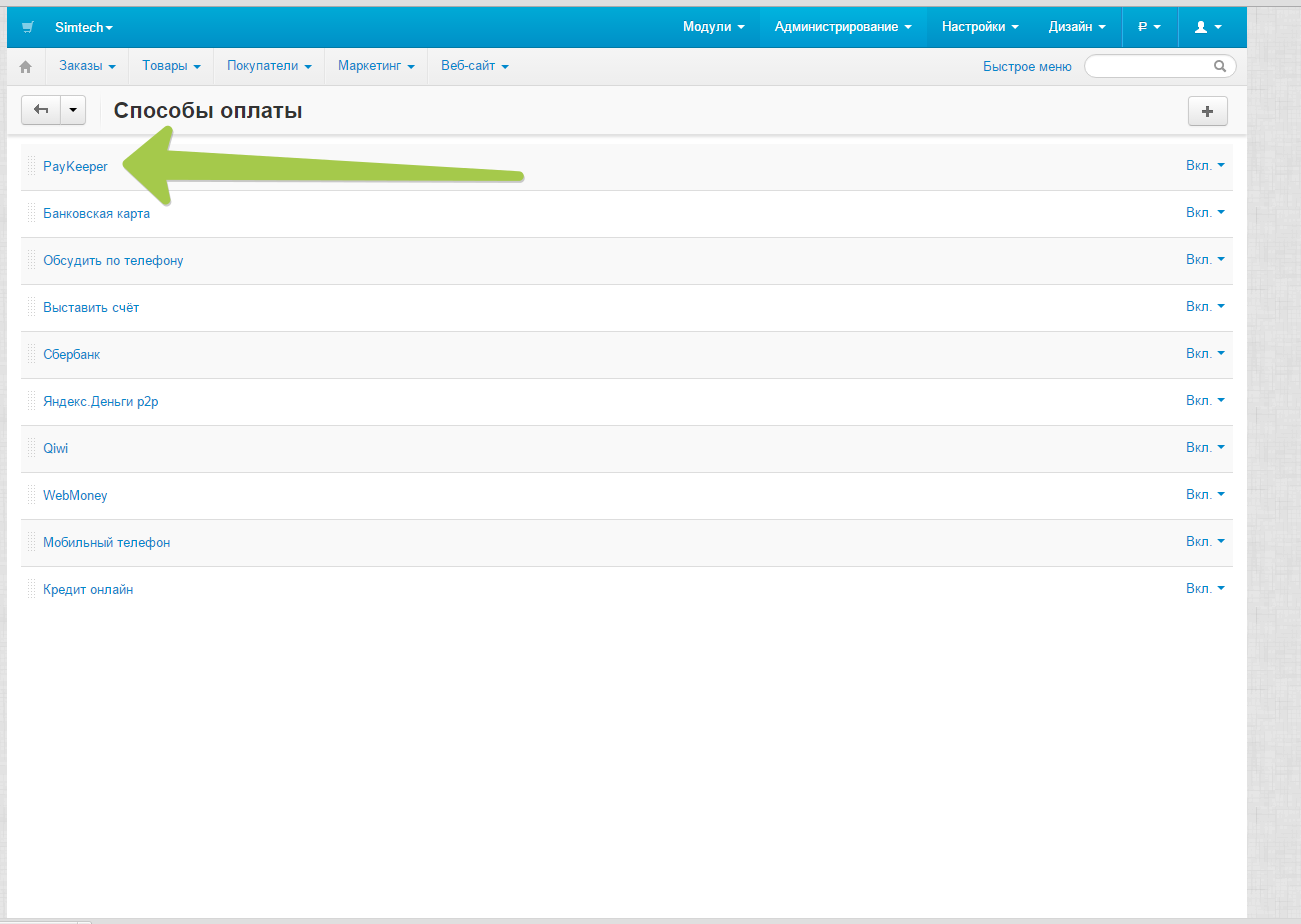- 1С-Битрикс
- 1С:Предприятие 8.3
- 5CMS
- AdvantShop
- amoCRM
- CRM «МойСклад»
- CS-Cart
- Diafan CMS 6 и 7
- Drupal + Ubercart
- Drupal 7 + Commerce
- Drupal 8,9,10 + Commerce
- Ecwid
- FoodSoul
- GetCourse
- HostCMS
- Iiko (Айко) 7.x-9.x
- InSales
- Joomla
- Lite PMS
- Magento
- Megagroup
- MODX 2.8.3 Revolution + Shopkeeper3
- MODX Evolution Shopkeeper
- MODX Revolution + Shopkeeper2
- MODX Revolution miniShop2
- Moodle
- NetCat
- ocStore
- ocStore 2.1
- ocStore 2.3
- Octobercms ver. 3 shopaholic ver. 1
- OpenCart
- PHPShop
- PrestaShop 1.6
- Prestashop 1.7
- Shop-Script
- SimplaCMS
- StarterApp
- Tilda
- UMI CMS
- UralCMS
- VamShop
- Virtuality CMS
- Winwinland CRM
- Woocommerce
- yClients
- Биллинг InstantCMS 2.14
- Интеграция с платформой СБИС
- Платформа ABCP
- Таплинк
CS-Cart
Инструкция по установке и настройке платёжного модуля PayKeeper для CMS CS-Cart 4.2+
Поддерживаемые версии
- CMS CS-Cart2+.
- PHP 7.4+.
Коротко о возможностях модуля
- Перенаправление на форму оплаты со страницы оформления заказа.
- Передача корзины в соответствии с 54-ФЗ.
- Возможность принудительного учёта скидок.
- Смена статуса заказа после оплаты.
- Передача агентских признаков в корзине
1. Установка модуля
Способ 1. Ручная установка.
В панели администратора перейдите на страницу модулей по пути «Модули» -> «Управления модулями» (рисунок 1.1). В версии «Multi-Vendor» это раздел «Модули» -> «Скачанные модули».
Кликните на значок «+» (рисунок 1.2). В версии «Multi-Vendor» это значок шестеренки, при нажатии на который выберите пункт «Ручная установка» во всплывшем меню.
Выберите скаченный архив с модулем и кликните по кнопке «Загрузить и установить» (рисунок 1.3).
Способ 2. Установка из маркета модулей.
На странице маркета модулей введите в поле поиска ключевое слово «PayKeeper» (рисунок 1.4). Либо перейдите по прямой ссылке на страницу получения модуля https://marketplace.cs-cart.com/modul-oplaty-paykeeper.html.
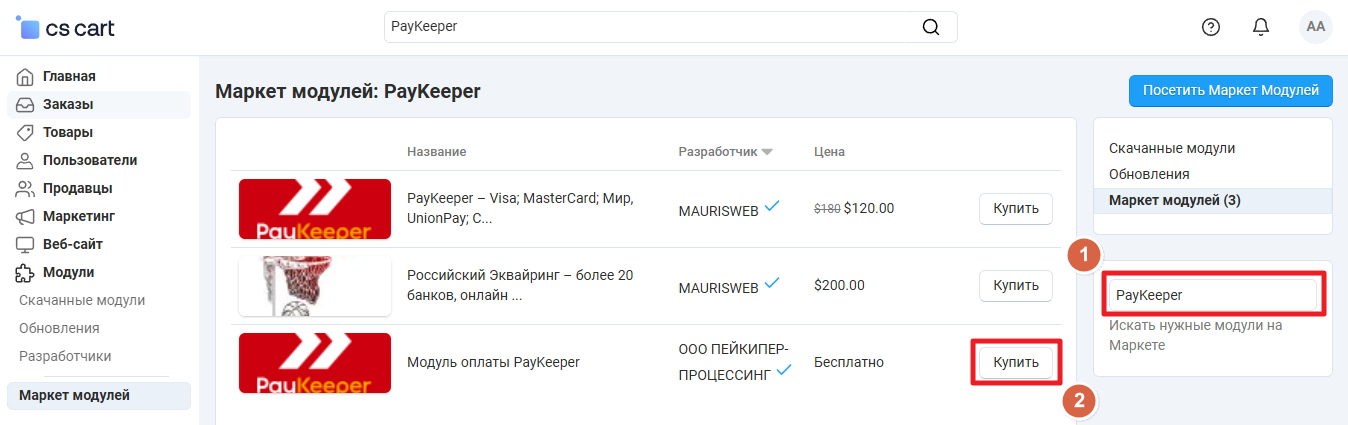
Рисунок 1.4.
2. Настройка системы оплаты
Перейдите на страницу способов оплаты по пути «Администрирование» -> «Способы оплаты» (рисунок 2.1). В версии «Multi-Vendor» это путь «Настройки» -> «Способы оплаты».
Создайте новый способ оплаты нажатием на кнопку добавления (рисунок 2.2).
В открывшемся окошке заполните следующие поля (рисунок 2.3):
- В поле «Процессор» выберите «PayKeeper».
- В поле «Название» укажите текст, который будет видеть покупатель при выборе способа оплаты. Например, «Банковские карты».
- В поле «Описание» укажите текст, который будет видеть покупатель под названием способа оплаты при выборе. Например, «Оплата картами онлайн».
- В поле «Инструкции по оплате» укажите текст, который покупатель будет видеть под выбором способа оплаты. Например, «Вы будете направлены на страницу заполнения данных банковской карты».
- Кликните по кнопке «Сохранить» для применения изменений.
После закрытия окна появится указанный новый способ оплаты. Кликните по названию созданного способа оплаты, чтобы настроить его (рисунок 2.4).
В открывшемся окне перейдите на вкладку настроек (рисунок 2.5). Указанный в данном окне URL адрес для уведомлений понадобится в настройках личного кабинета PayKeeper для POST-уведомлений об успешной оплате, чтобы менялся статус заказа. Инструкция по настройке личного кабинета будет ниже. Цифра в конце ссылки означает номер установленного способа оплаты. Поэтому, если появится необходимость в переустановке способа оплаты, то цифра может поменяться, следовательно, её нужно также менять в настройках личного кабинета PayKeeper.

Рисунок 2.5.
Заполните следующие обязательные поля (рисунок 2.6):
- URL формы. Укажите адрес платёжной формы, который имеет вид:
https://*******.server.paykeeper.ru/create/
Вместо звёздочек подставьте выданное вам значение. - Секретный ключ. Вставьте секретное слово, которое необходимо сгенерировать в личном кабинете PayKeeper. Инструкция по настройке личного кабинета будет ниже.
- Статус после оплаты. Выберите статус заказа в CMS, который будет присвоен заказу после успешной оплаты.
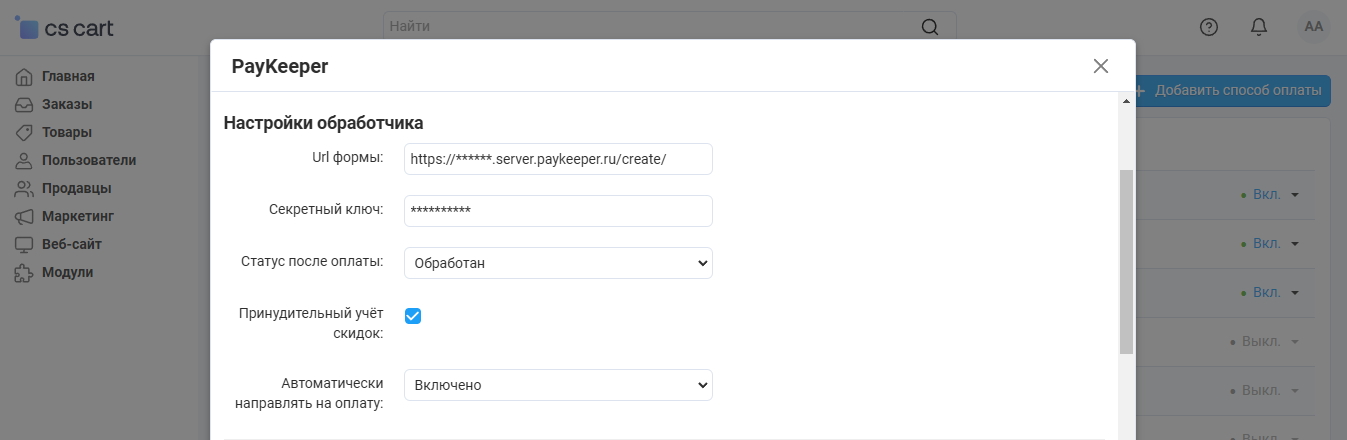
Рисунок 2.6.
При необходимости можно настроить следующие поля (рисунок 2.6):
- Принудительный учёт скидок. Включите данную опцию, если в вашем магазине используются сторонние модули скидок. После включения будет производиться автоматическая корректировка цен на товарные позиции в случае, если сумма к оплате будет отличаться от суммы позиций в корзине.
- Автоматически направлять на оплату. Если опция включена, то после оформления заказа покупатель будет перенаправлен на платёжный шлюз.
Также можно произвести настройку корзины (рисунок 2.7):
- Передача корзины 54-ФЗ. Если опция включена, то в корзине будут передаваться товарные позиции.
- Передача агентских признаков. Если опция включена, то в корзине по каждой товарной позиции будут передаваться данные продавца (агента), которые можно настроить в следующих полях.
- Признак агента. Выберите соответствующее значение.
- Код поля наименования поставщика. По умолчанию в CS-Cart код поля имеет значение company.
- Код поля ИНН поставщика. По умолчанию в CS-Cart код поля имеет значение tax_number.
- Код поля телефона поставщика. По умолчанию в CS-Cart код поля имеет значение phone. Если это поле передавать не нужно, то оставьте пустым.
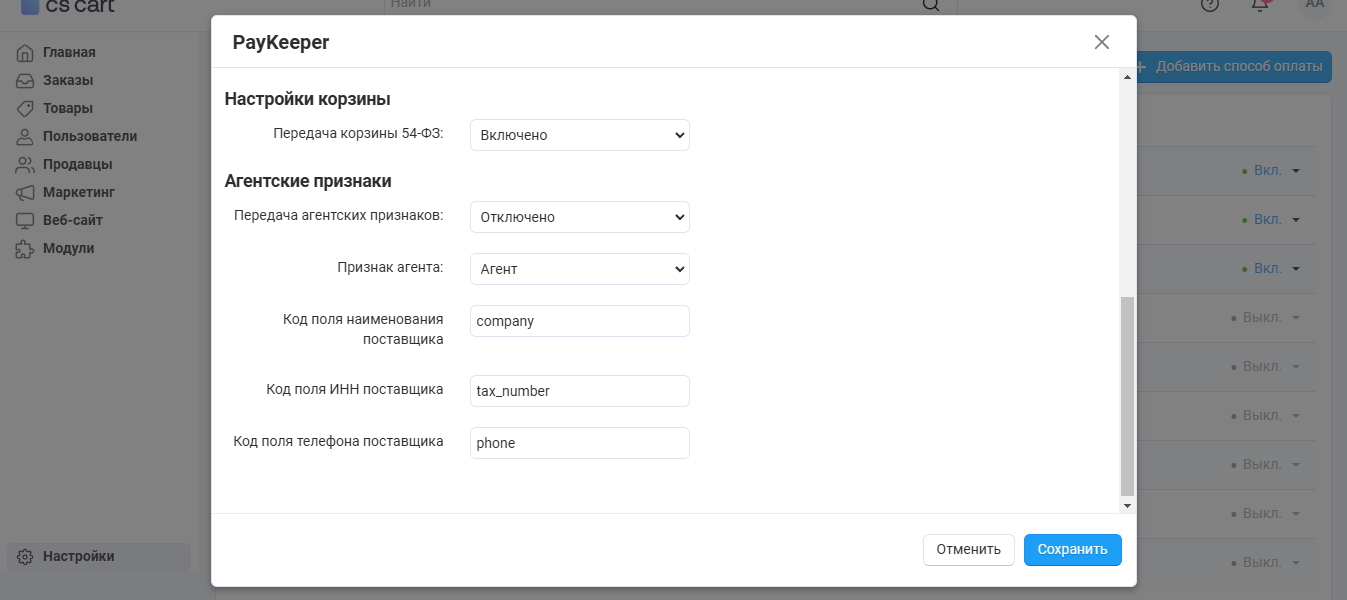
Рисунок 2.7.
После завершения настройки нажмите кнопку «Сохранить».
3. Настройка личного кабинета PayKeeper
Перейдите в ваш личный кабинет PayKeeper и откройте раздел меню «Настройки». На вкладке «Получение информации о платежах» заполните поля (рисунок 3.1):
- В поле «Способ получения уведомления о платежах» выберите опцию «POST-оповещения».
- В поле «URL, на который будут отправляться POST-запросы» вставьте Url для обработки уведомлений о платежах из главы 2 данной инструкции (рисунок 2.5).
- Придумайте секретное слово и вставьте или нажмите кнопку «Сгенерировать», чтобы заполнить поле «Секретное слово». Это же слово нужно указать на этапе настройки способа оплаты. Они должны совпадать.
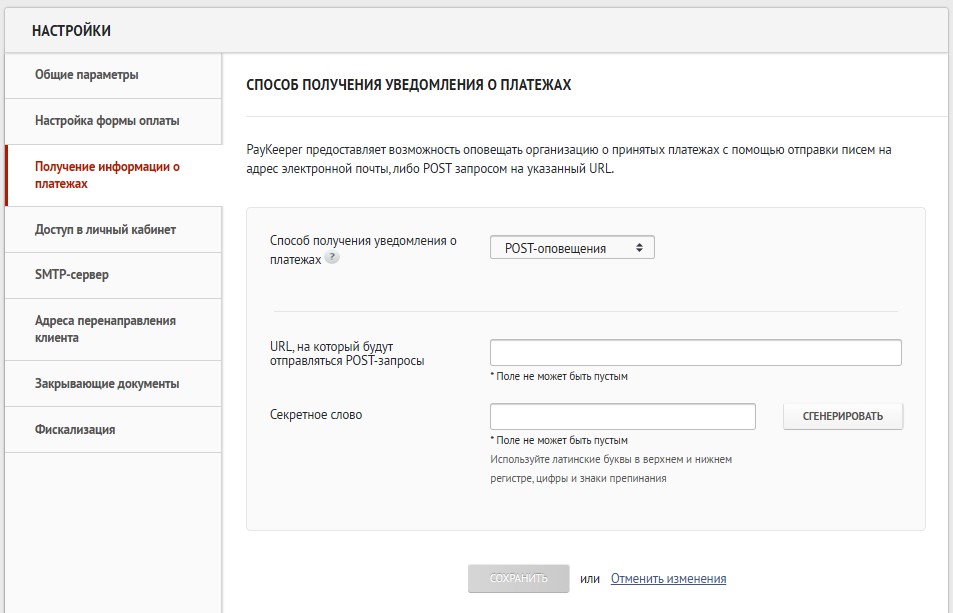
Рисунок 3.1.
На вкладке «Адреса перенаправления клиента» заполните поля (рисунок 3.2):
- При желании выключите опцию «Пропускать служебные страницы PayKeeper», чтобы сразу показывались указанные ниже страницы.
- В поле «URL страницы, на которую клиент переходит при успешном завершении оплаты» укажите адрес:
https://ваш_домен/?dispath=payment_notification.return
Замените ваш_домен на домен вашего сайта. - В поле «URL страницы, на которую клиент переходит при неудаче в процессе оплаты» укажите ту страницу вашего сайта, которую посчитаете нужным. Это может быть главная страница сайта https://ваш_домен/, либо страница со статьей, где будет рассказано, что делать в случае неудачной оплаты.
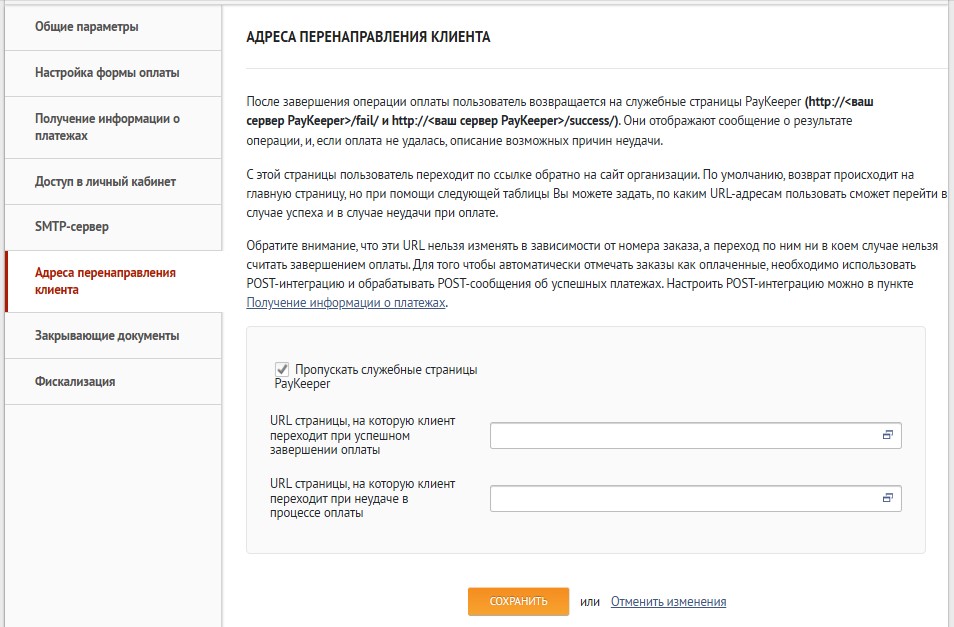
Рисунок 3.2.
Менеджер перезвонит вам и расскажет про детали подключения