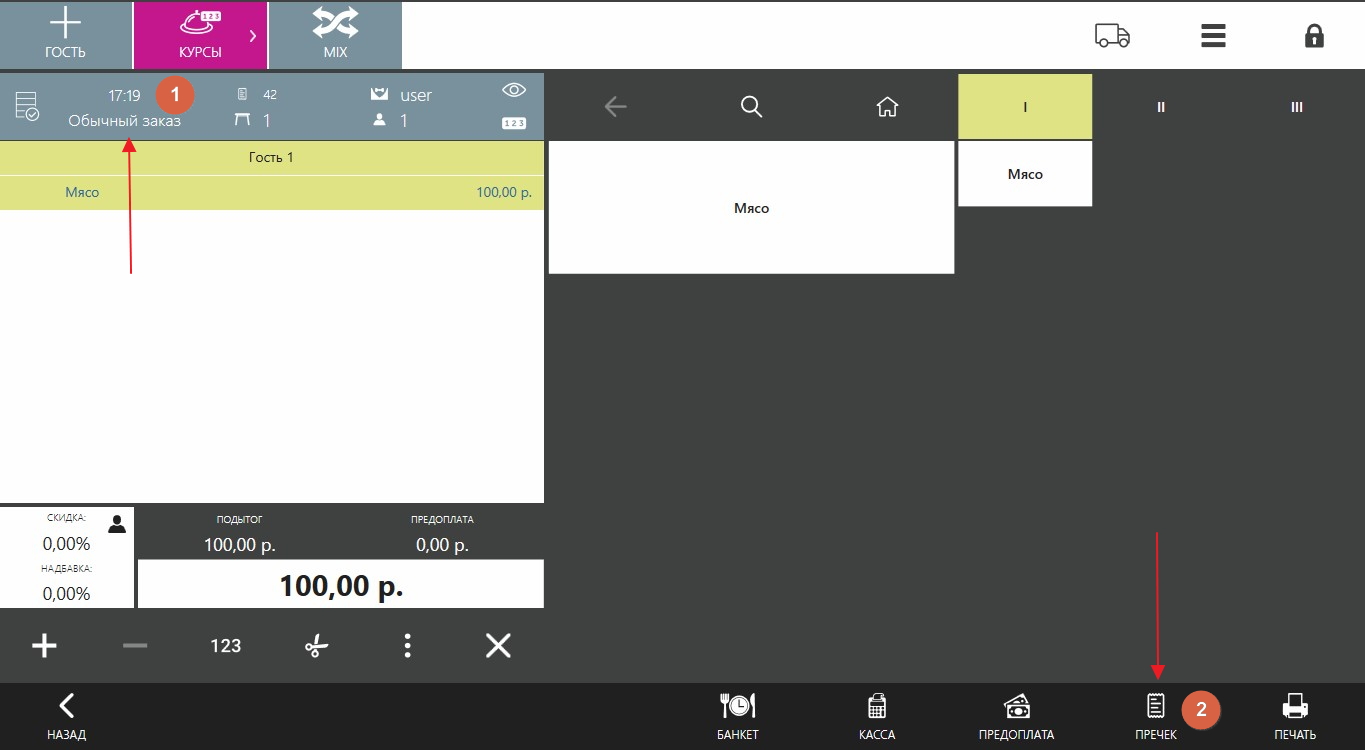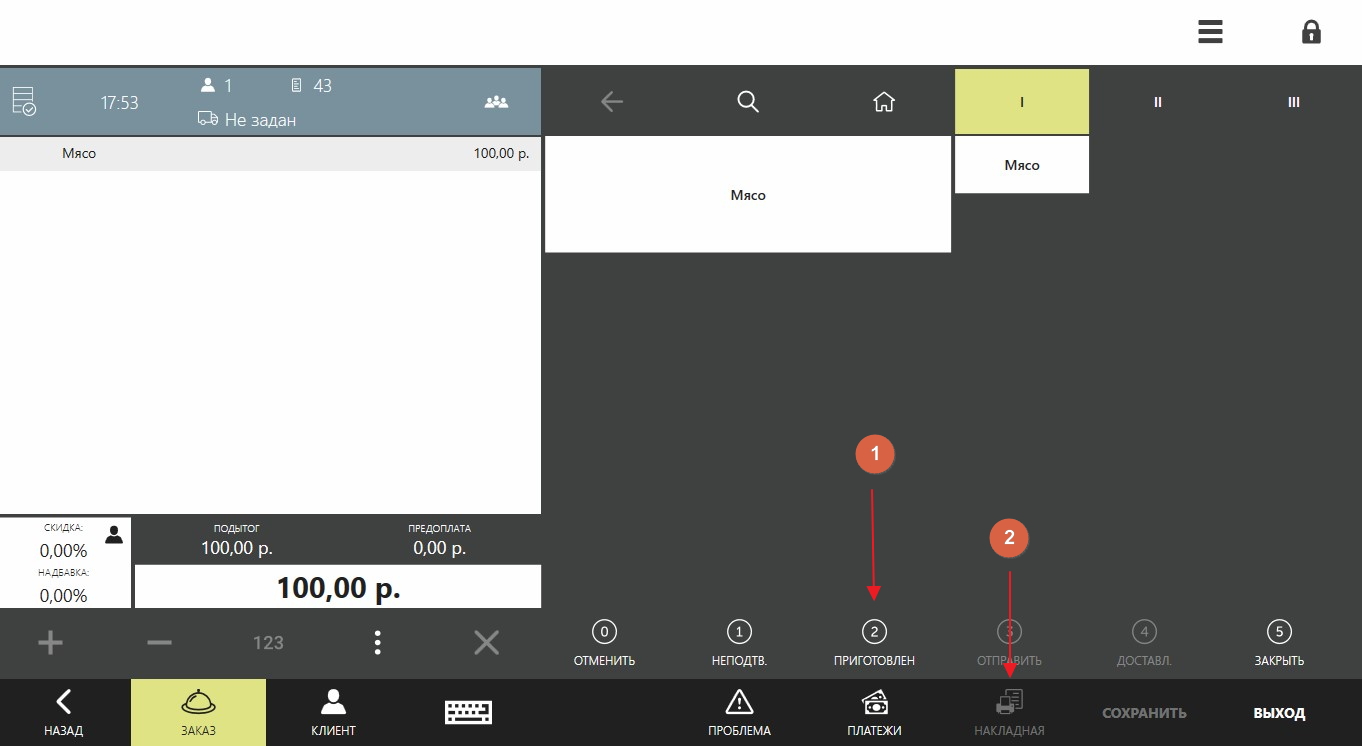- 1С-Битрикс
- 1С:Предприятие 8.3
- 5CMS
- AdvantShop
- amoCRM
- CRM «МойСклад»
- CS-Cart
- Diafan CMS 6 и 7
- Drupal + Ubercart
- Drupal 7 + Commerce
- Drupal 8,9,10 + Commerce
- Ecwid
- FoodSoul
- GetCourse
- HostCMS
- Iiko (Айко) 7.x-9.x
- InSales
- Joomla
- Lite PMS
- Magento
- Megagroup
- MODX 2.8.3 Revolution + Shopkeeper3
- MODX Evolution Shopkeeper
- MODX Revolution + Shopkeeper2
- MODX Revolution miniShop2
- Moodle
- NetCat
- ocStore
- ocStore 2.1
- ocStore 2.3
- Octobercms ver. 3 shopaholic ver. 1
- OpenCart
- PHPShop
- PrestaShop 1.6
- Prestashop 1.7
- Shop-Script
- SimplaCMS
- StarterApp
- Tilda
- UMI CMS
- UralCMS
- VamShop
- Virtuality CMS
- Winwinland CRM
- Woocommerce
- YCLIENTS
- Биллинг InstantCMS 2.14
- Интеграция с платформой СБИС
- Платформа ABCP
- Таплинк
Iiko (Айко) 7.x-9.x
Инструкция по установке и использованию плагина PayKeeper для iiko (Айко) 7.x-9.x
Требования.
- Версия IIKO 7.х – 9.х.
Коротко о возможностях.
- Приём полной или частичной оплаты по QR-коду (ИЭ или СБП).
- Передача данных корзины в соответствии с требованиями 54-ФЗ.
- Инициирование возврата.
- Автоматическое добавление оплаты в заказ.
- Поддержка автоматического удаления предоплаченных платежей с указанием исключений для платёжных систем.
- Возможность настраивать расположение, размер и заголовок QR-кода в чеке.
- Поддержка оплаты через mPOS-терминал.
Особенности.
- Перед использованием боевых настроек оплаты необходимо в обязательном порядке проверить все возможные сценарии оплаты на тестовом личном кабинете PayKeeper для проверки верной настройки плагина.
План инструкции.
- Сценарий работы платёжного плагина PayKeeper.
- Установка плагина PayKeeper.
- Настройка плагина PayKeeper и ЛК PayKeeper.
- Добавление внешней оплаты в iikoOffice.
- Работа с плагином PayKeeper.
1. Сценарии работы платёжного плагина PayKeeper.
1.1 Оплата при типе обслуживания БАНКЕТ, РЕЗЕРВ (в зале).
1.1.1. Посетитель сообщает о желании оплатить заказ.
1.1.2. Официант печатает в iikoFront пречек с QR-кодом для оплаты.
1.1.3. Посетитель сканирует QR-код и производит оплату, показывая успешное завершение операции.
1.1.4. В iikoFront автоматически добавляется оплата в заказ. Официант проводит оплату.
1.2. Оплата при типе обслуживания ДОСТАВКА (самовывоз, курьер).
1.2.1. Продавец создаёт заказ от Покупателя в iikoFront и начинает его готовить.
1.2.2. После завершения готовки заказа в зависимости от настроек в iikoOffice автоматически или при нажатии на кнопку «Накладная» печатается чек с QR-кодом для оплаты.
1.2.3. Покупатель сканирует QR-код и производит оплату, показывая успешное завершение операции.
1.2.4. В iikoFront автоматически добавляется оплата в заказ. В зависимости от настроек заказ закрывается автоматически или Продавцом.
2. Установка плагина PayKeeper.
2.1. Скачайте актуальную версию плагина в базе знаний.
2.2. Распакуйте содержимое архива. При распаковке должна появится папка «Resto.Front.Plugin.PayKeeper».
2.3. Папку «Resto.Front.Plugin.PayKeeper» перенесите в папку плагинов iikoFront. Для Windows это папка по пути «C:\Program Files\iiko\iikoRMS\Front.Net\Plugins\».
3. Настройка плагина PayKeeper и ЛК PayKeeper.
3.1. Перейдите в папку плагина «Resto.Front.Plugin.PayKeeper» и откройте файл «Resto.Front.Plugin.PayKeeper.dll.config» в текстовом редакторе.
3.2. Найдите тег
<userSettings>, внутри которого в каждом теге «setting» с именем «name» укажите свое значение в теге «value» по следующему описанию и примерам:
PAYKEEPER_LK_URL. Обязательный параметр. Ссылка на личный кабинет PayKeeper, которую вам выдали при подключении. Пример: https://mysite.server.paykeeper.ru.
PAYKEEPER_LK_SECRET. Обязательный параметр. Секретное слово из личного кабинета PayKeeper. Раздел НАСТРОЙКИ. Подраздел ПОЛУЧЕНИЕ ИНФОРМАЦИИ О ПЛАТЕЖАХ.
PAYKEEPER_LK_USER. Обязательный параметр. Имя пользователя с правами админа из личного кабинета PayKeeper (раздел НАСТРОЙКИ, подраздел ДОСТУП В ЛИЧНЫЙ КАБИНЕТ). . Пример: admin.
PAYKEEPER_LK_PASS. Обязательный параметр. Пароль пользователя с правами админа из личного кабинета PayKeeper.
psType. Необязательный параметр. Данный параметр заполняется только в том случае, если необходимо принимать платежи по СБП. Необходимо указывать только типы платёжных систем по СБП, например, sbp_default. Для приёма оплаты по ИЭ следует очистить и оставить значение пустым.
transferCart. Включает (True) или отключает (False) передачу корзины. Если необходимо, чтобы в PayKeeper передавались позиции заказа, укажите True. По умолчанию True.
transportApiKey. Необязательный параметр. API-ключ для интеграции iikoCloud. Получите API-ключ по инструкции https://ru.iiko.help/articles/#!api-documentations/connect-to-iiko-cloud.
transportOrganisationId. Необязательный параметр. Идентификатор организации в iikoCloud. Пример: f718ea7f-8e0d-4adb-2fee-f6dc44d15150
iikoUserPin. Обязательный параметр. Пин-код для входа в iikoFront. Пример: 1111. Требуется для выполнения внутренних операций. Если его указать неверно, плагин не будет работать должным образом.
requestsTimeOut. Время периодичности запросов в секундах. С данной периодичностью происходит проверка состояния заказов. Пример: 30.
removePrepays. Управляет удалением существующих платежей перед добавлением нового. Если указано True, система удаляет все платежи, не относящиеся к принудительным типам, и добавляет новый платёж. Если False, система либо изменяет сумму существующего платежа, либо добавляет новый, не удаляя старые. Это обеспечивает гибкость в обработке платежей и интеграции с PayKeeper. По умолчанию True.
closeDeliveryOrder. Управляет автоматическим закрытием заказов на доставку через интеграцию с внешним API в iikoCloud. Если параметр включен (True), система инициализирует клиент API и отправляет запросы на закрытие заказов после оплаты. Если параметр отключен (False), эта функциональность не используется. Это обеспечивает гибкость в управлении заказами на доставку и интеграции с транспортными службами. По умолчанию False.
paidOrder. Управляет автоматическим проведением сохранённой оплаты в заказе. При значении True делает заказ оплаченным и закрывает заказ при полном покрытии стоимости заказа суммой оплаты. Не работает для типа обслуживания БАНКЕТ. Если указано False, то при автоматическом сохранении оплаты в заказе просто всплывает уведомление об этом. По умолчанию True.
qrLocation. Позиция QR-кода в чеке. Допустимые значения:
- AfterFooter — в конце чека.
- AfterHeader — после заголовка (включая данные, имя официанта и прочее) и перед данными чека.
- BeforeFooter — после данных чека (после суммирования результатов).
- BeforeHeader — перед заголовком (в самом начале чека).
qrCaption. Подпись над QR-кодом. Пример: Просканируй QR-код для оплаты.
qrSize. Размер QR-кода. Допустимые значения: small, medium, large, extra-large. По умолчанию: small.
qrCorrection. Уровень коррекции ошибок QR-кода. Допустимые значения: low, medium, quartile, high. По умолчанию: high
handleAllOrdersTypes. Генерировать QR-код для всех типов заказов. Если указать False, то QR-код будет генерироваться только для типов доставки. Допустимые значения: True, False. По умолчанию: False.
forcedPaymentsTypesIds. Необязательный параметр. Список идентификаторов типов способов оплат, которые должны быть исключены из обработки (например, принудительные или системные способы оплаты). При указании идентификаторов таких способов оплат, они не учитываются при обработке заказа. По умолчанию указано одно значение: 00000000-0000-0000-0000-000000000000. Чтобы вставить второе, нужно после
</string> вставить еще одно значение
<string>здесь идентификатор</string> .
Пример содержимого конфигурационного файла:
|
1 2 3 4 5 6 7 8 9 10 11 12 13 14 15 16 17 18 19 20 21 22 23 24 25 26 27 28 29 30 31 32 33 34 35 36 37 38 39 40 41 42 43 44 45 46 47 48 49 50 51 52 53 54 55 56 57 58 59 60 61 62 63 64 65 66 67 68 69 70 71 72 73 74 75 76 77 78 79 80 |
<?xml version="1.0" encoding="utf-8"?> <configuration> <configSections> <sectionGroup name="userSettings" type="System.Configuration.UserSettingsGroup, System, Version=4.0.0.0, Culture=neutral, PublicKeyToken=b77a5c561934e089" > <section name="Resto.Front.Plugin.PayKeeper.Properties.Settings" type="System.Configuration.ClientSettingsSection, System, Version=4.0.0.0, Culture=neutral, PublicKeyToken=b77a5c561934e089" allowExeDefinition="MachineToLocalUser" requirePermission="false" /> </sectionGroup> </configSections> <runtime> <assemblyBinding xmlns="urn:schemas-microsoft-com:asm.v1"> <dependentAssembly> <assemblyIdentity name="Newtonsoft.Json" publicKeyToken="30ad4fe6b2a6aeed" culture="neutral" /> <bindingRedirect oldVersion="0.0.0.0-13.0.0.0" newVersion="13.0.0.0" /> </dependentAssembly> <dependentAssembly> <assemblyIdentity name="System.Runtime.CompilerServices.Unsafe" publicKeyToken="b03f5f7f11d50a3a" culture="neutral" /> <bindingRedirect oldVersion="0.0.0.0-6.0.0.0" newVersion="4.0.4.1" /> </dependentAssembly> </assemblyBinding> </runtime> <userSettings> <Resto.Front.Plugin.PayKeeper.Properties.Settings> <setting name="PAYKEEPER_LK_URL" serializeAs="String"> <value>https://mysite.server.paykeeper.ru</value> </setting> <setting name="PAYKEEPER_LK_SECRET" serializeAs="String"> <value>***********</value> </setting> <setting name="PAYKEEPER_LK_USER" serializeAs="String"> <value>admin</value> </setting> <setting name="PAYKEEPER_LK_PASS" serializeAs="String"> <value>************</value> </setting> <setting name="psType" serializeAs="String"> <value>sbp_default</value> </setting> <setting name="transportApiKey" serializeAs="String"> <value>5f2af723-dff</value> </setting> <setting name="transportOrganisationId" serializeAs="String"> <value>f71e8af7-8ed0-d4ab-8eef-f8cd4d421550</value> </setting> <setting name="iikoUserPin" serializeAs="String"> <value>1111</value> </setting> <setting name="requestsTimeOut" serializeAs="String"> <value>30</value> </setting> <setting name="removePrepays" serializeAs="String"> <value>True</value> </setting> <setting name="closeDeliveryOrder" serializeAs="String"> <value>False</value> </setting> <setting name="qrLocation" serializeAs="String"> <value>BeforeHeader</value> </setting> <setting name="qrCaption" serializeAs="String"> <value>Просканируйте QR-код для оплаты</value> </setting> <setting name="qrSize" serializeAs="String"> <value>small</value> </setting> <setting name="qrCorrection" serializeAs="String"> <value>high</value> </setting> <setting name="handleAllOrdersTypes" serializeAs="String"> <value>True</value> </setting> <setting name="forcedPaymentsTypesIds" serializeAs="Xml"> <value> <ArrayOfString xmlns:xsd="http://www.w3.org/2001/XMLSchema" xmlns:xsi="http://www.w3.org/2001/XMLSchema-instance"> <string>00000000-0000-0000-0000-000000000000</string> </ArrayOfString> </value> </setting> </Resto.Front.Plugin.PayKeeper.Properties.Settings> </userSettings> </configuration> |
3.3. Для настройки личного кабинета PayKeeper перейдите по ссылке личного кабинета и откройте раздел «Настройки».

3.4. Далее откройте вкладку «Получение информации о платежах» и в поле «Способ получения уведомления о платежах» выберите «На электронную почту». В поле «Электронные адреса для уведомлений» укажите электронные адреса почт, куда будут приходить уведомления об успешной оплате. Нажмите кнопку «Сохранить».
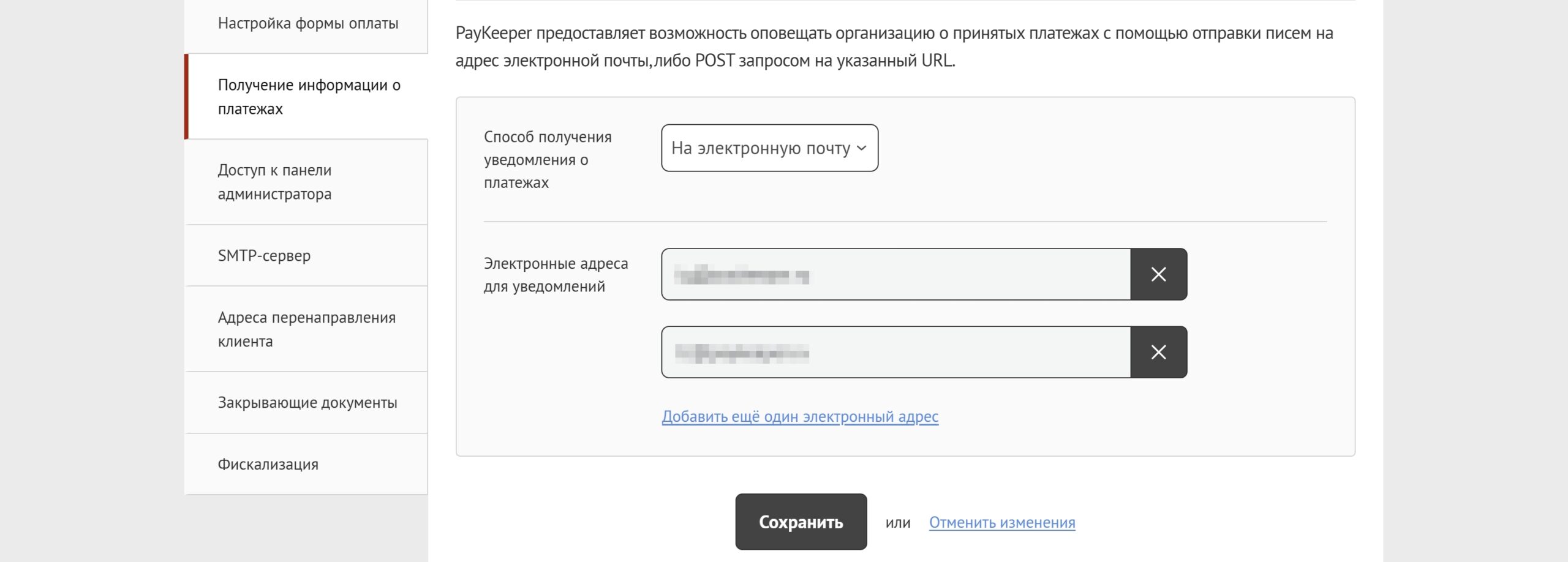
4. Добавление внешней оплаты в iikoOffice.
4.1. Запустите программу iikoOffice.
4.2. В разделе меню РОЗНИЧНЫЕ ПРОДАЖИ выберите пункт ТИПЫ ОПЛАТ.
4.3. Нажмите кнопку ДОБАВИТЬ и заполните поля (рисунок 4.3):
- Наименование. Укажите, например, PayKeeper.
- Тип. Выберите ВНЕШНИЙ ТИП ОПЛАТЫ.
- Название в чеке. Укажите, например, PayKeeper.
- Запрещать вводить вручную. Уберите галочку, чтобы сумма оплаты формировалась автоматически.
- Можно комбинировать с другими типами оплаты. При необходимости принимать оплату частично (например, часть наличными, часть по карте) поставьте галочку. В иных случаях галочку необходимо убрать.
- Применять для всех категорий блюд. Выберите нужную категорию, либо оставьте пустым, чтобы применять ко всем.
- Печатать товарный чек. Поставьте галочку при необходимости.
- Открывать денежный ящик. Можно убрать галочку, поскольку при таком способе оплаты данное действие не требуется.
- Устанавливать точную сумму. Поставьте галочку, если необходимо автоматически вносить сумму заказа при оплате. Полезно, например, для оплаты заказа одним или несколькими ваучерами.
- Может приниматься извне. Данная опция не будет доступна.
- Безналичный тип. Выберите из списка PayKeeper.
- Счет выручки. Выберите нужное.
- Счет поступления денег. Выберите нужное.
- Является фискальным. Поставьте галочку при необходимости.
5. Работа с плагином PayKeeper.
5.1. При запуске iikoFront появится сообщение об успешном запуске плагина PayKeeper.
5.2. При обслуживании официантом в зале. Создаём заказ и переходим в него. Выбираем тип заказа, если он не указывается автоматически (рисунок 5.2. п.1). Добавляем гостя и позиции заказа. Нажимаем ПРЕЧЕК (рисунок 5.2. п.2). Пречек печатается с QR-кодом. В этот момент создается счёт на оплату в кабинете PayKeeper. Инициируется периодическая проверка статуса платежа до момента оплаты по QR-коду. После успешной оплаты в заказе будет автоматически сохранена оплата PayKeeper.
5.3. При обслуживании заказа на доставку или самовывоз. Создаём заказ и переходим в него. Добавляем гостя и позиции заказа. Начинаем готовить заказ. После завершения готовки нажимаем ПРИГОТОВЛЕН (рисунок 5.3. п.1). После этого автоматически или при нажатии на кнопку «Накладная» (рисунок 5.3. п.2) печатается накладная с QR-кодом. В этот момент создается счёт на оплату в кабинете PayKeeper. Инициируется периодическая проверка статуса платежа до момента оплаты по QR-коду. После успешной оплаты в заказ будет добавлена оплата PayKeeper. Заказ будет закрыт автоматически при определённых настройках.
Менеджер перезвонит вам и расскажет про детали подключения