- 1С-Битрикс
- 1С:Предприятие 8.3
- 5CMS
- AdvantShop
- amoCRM
- CRM «МойСклад»
- CS-Cart
- Diafan CMS 6 и 7
- Drupal + Ubercart
- Drupal 7 + Commerce
- Drupal 8,9,10 + Commerce
- Ecwid
- FoodSoul
- GetCourse
- HostCMS
- Iiko (Айко) 7.x-9.x
- InSales
- Joomla
- Lite PMS
- Magento
- Megagroup
- MODX 2.8.3 Revolution + Shopkeeper3
- MODX Evolution Shopkeeper
- MODX Revolution + Shopkeeper2
- MODX Revolution miniShop2
- Moodle
- NetCat
- ocStore
- ocStore 2.1
- ocStore 2.3
- Octobercms ver. 3 shopaholic ver. 1
- OpenCart
- PHPShop
- PrestaShop 1.6
- Prestashop 1.7
- Shop-Script
- SimplaCMS
- StarterApp
- Tilda
- UMI CMS
- UralCMS
- VamShop
- Virtuality CMS
- Winwinland CRM
- Woocommerce
- yClients
- Биллинг InstantCMS 2.14
- Интеграция с платформой СБИС
- Платформа ABCP
- Таплинк
InSales
Инструкция по регистрации и настройке интеграции PayKeeper для InSales.
Внимание! На текущий момент настройка внешнего способа оплаты в InSales доступна на тарифе «Расширенный».
Коротко о возможностях интеграции:
- Перенаправление на форму оплаты со страницы оформления заказа.
- Передача корзины товаров в соответствии с 54-ФЗ.
- Смена статуса платежа после успешной оплаты.
Содержание.
- Глава 1. Добавление внешнего способа оплаты в InSales.
- Глава 2. Получение ключа доступа в InSales.
- Глава 3. Регистрация магазина InSales в интеграции PayKeeper и настройка личного кабинета PayKeeper.
- Глава 4. Работа интеграции.
1. Добавление внешнего способа оплаты в InSales.
1.1. Авторизуйтесь в административной панели вашего сайта в InSales.
1.2. Перейдите в раздел меню «Сайт – Способы оплаты» или «Настройки – Оформление заказа – Оплата».
1.3. Прокрутите страницу вниз до блока «Внешние способы оплаты» и нажмите кнопку «Добавить».

1.4. В открывшейся форме настройки способа оплаты заполните поля.
- Название. Укажите название способа оплаты, который будет видеть покупатель при оформлении заказа и выборе способа оплаты. В нашем примере мы укажем название «Оплата картами онлайн».
- Идентификатор магазина. Нажмите на иконку пользователя в правом верхнем углу. Появится всплывающее окошко, из которого скопируйте номер аккаунта и вставьте в это поле (показано на рисунке).
- Пароль. Придумайте пароль для генерации подписи. Он должен быть сложным. Запомните этот пароль. Он понадобится при регистрации интеграции в PayKeeper на следующем этапе. Для удобства значения для напоминания мы будем помечать метками. (#1)
- URL внешнего сервиса. Укажите адрес https://insls.paykeeper.ru/api/payment.
- URL для перехода при успешной оплате. Запомните это значение для настройки адресов перенаправления в настройках личного кабинета PayKeeper. (#2)
- URL для перехода при ошибке оплаты. Запомните это значение для настройки адресов перенаправления в настройках личного кабинета PayKeeper. (#3)
- Передавать детальную информацию о заказе. Поставьте галочку. Без этой галочки информация о товарах будет передаваться неполная, что не позволит корректно передать корзину.
- Передавать сумму в другой валюте. Если валюта вашего магазина отличается рубля, то выберите российский рубль.
- Оплата на сайте через виджет. Уберите галочку, так как оплата через виджет не поддерживается.
- HTML виджета оплаты. Оставьте поле пустым.
- Сообщение для пользователя. При желании можно указать описание оплаты, которое покупатель увидит при выборе способа оплаты.
- Наценка. Оставьте поле пустым. Временно не поддерживается.
- Автоматически перенаправлять на оплату после успешного оформления заказа. Поставьте галочку, если желаете, чтобы со страницы оформленного заказа покупатель был перенаправлен на оплату автоматически.
- Привязка к способам доставки. Поставьте галочки напротив тех способов доставки, для которых желаете показывать данный способ оплаты.
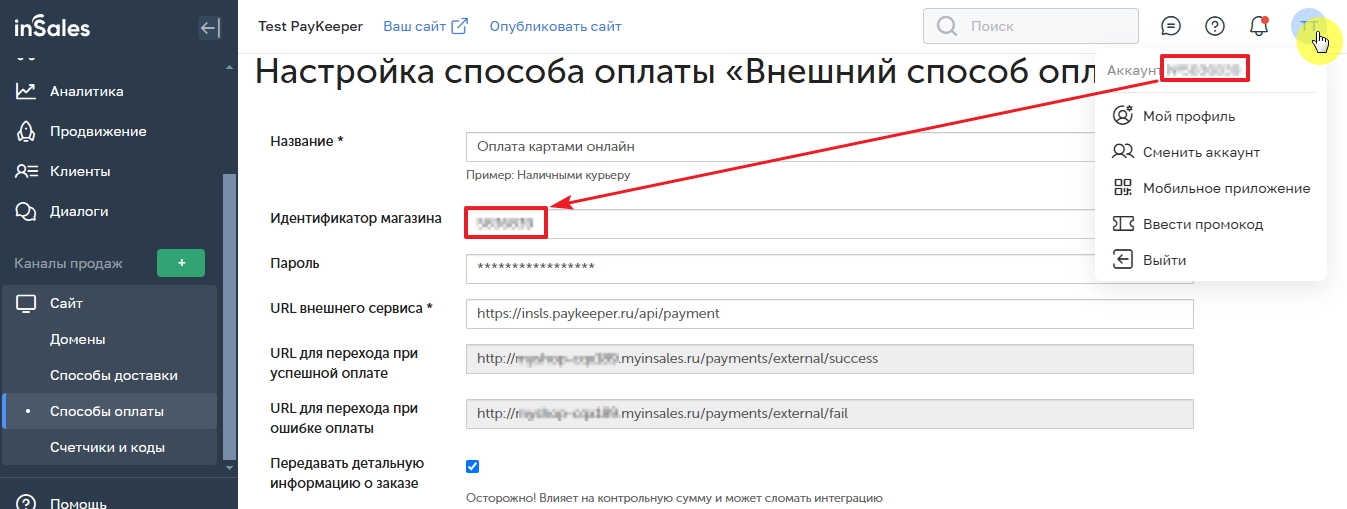


1.5. Нажмите кнопку «Сохранить» для сохранения способа оплаты.
2. Получение ключа доступа в InSales.
2.1. Авторизуйтесь в административной панели магазина InSales и перейдите в раздел меню «Расширения». Далее откройте вкладку «Разработчикам» и в графе «Ключи доступа» в поле «Название» укажите, например, «Интеграция PayKeeper». Нажмите кнопку «Создать новый ключ доступа».

2.2. Запомните полученные значения «Идентификатор» (#4) и «Пароль» (#5). Они будут использоваться при регистрации магазина InSales в интеграции PayKeeper (следующая глава).

3. Регистрация магазина InSales в интеграции PayKeeper и настройка личного кабинета PayKeeper.
3.1. Авторизуйтесь в личном кабинете PayKeeper по выданным вам после подключения доступам.
3.2. Перейдите в раздел «Настройки» и откройте вкладку «Получение информации о платежах».
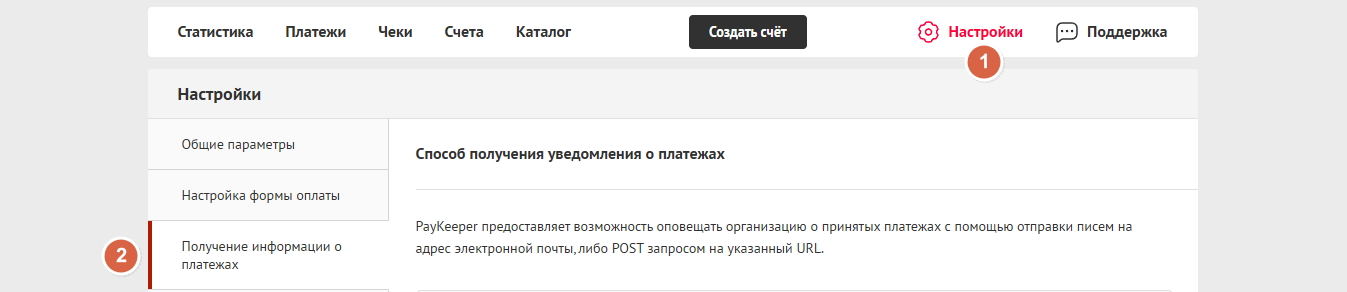
3.3. Выберите опцию «POST-оповещения» в поле «Способ получения уведомления о платежах».
3.4. Нажмите кнопку «Сгенерировать» и запомните сгенерированное секретное слово для следующего шага (#6). Не закрывайте данное окно, мы к нему ещё вернёмся.
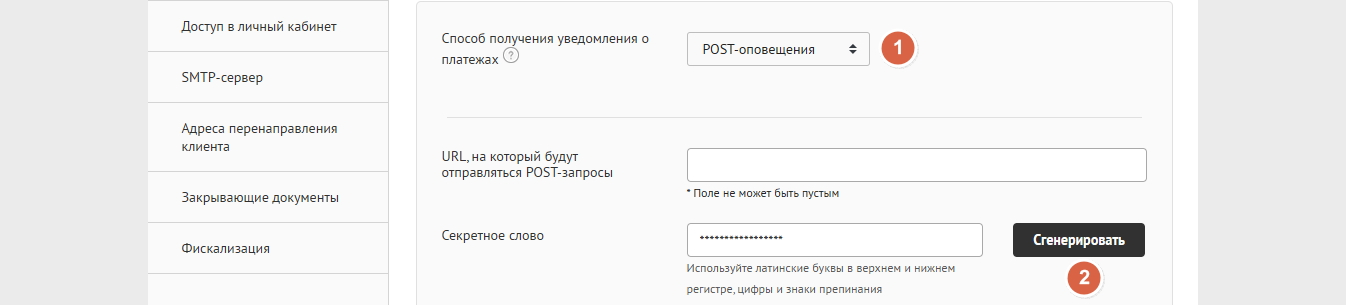
3.5. Перейдите по ссылке для регистрации интеграции https://insls.paykeeper.ru/reg и заполните поля.
- Технический адрес магазина из InSales. В административной панели магазина InSales перейдите в раздел «Сайт — Домены» или «Настройки – Настройки магазина – Домены». Скопируйте технический домен и вставьте в это поле, указав вначале https://. Например, https://example.myinsales.ru, где example замените на своё значение.
- Пароль для генерации подписи из InSales. Укажите значение поля «Пароль» с меткой #1, придуманное вами в главе 1 при настройке внешнего способа оплаты.
- Идентификатор для API доступа InSales. Укажите значение поля «Идентификатор» с меткой #4, полученное вами при создании ключа доступа выше.
- Пароль для API доступа InSales. Укажите значение поля «Пароль» с меткой #5, полученное вами при создании ключа доступа выше.
- Адрес платёжной формы PayKeeper. Укажите ссылку на выданный вам личный кабинет PayKeeper и добавьте к адресу путь к форме. Например, https://example.server.paykeeper.ru/create. Вместо example укажите выданное вам значение.
- Секретное слово из личного кабинета PayKeeper. Вставьте сгенерированное вами секретное слово с меткой #6 в начале текущей главы 2.
- Логин от личного кабинета PayKeeper. Укажите имя пользователя для входа в личный кабинет PayKeeper.
- Пароль от логина PayKeeper. Укажите пароль доступа, используемого для входа в личный кабинет PayKeeper.
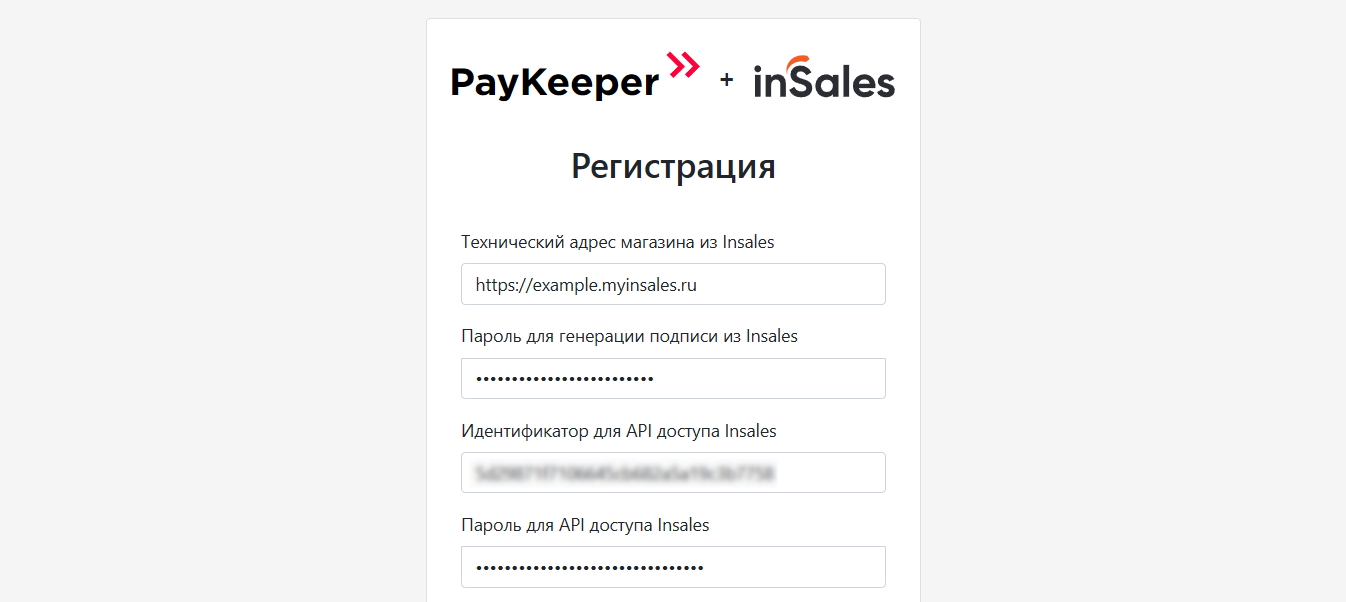
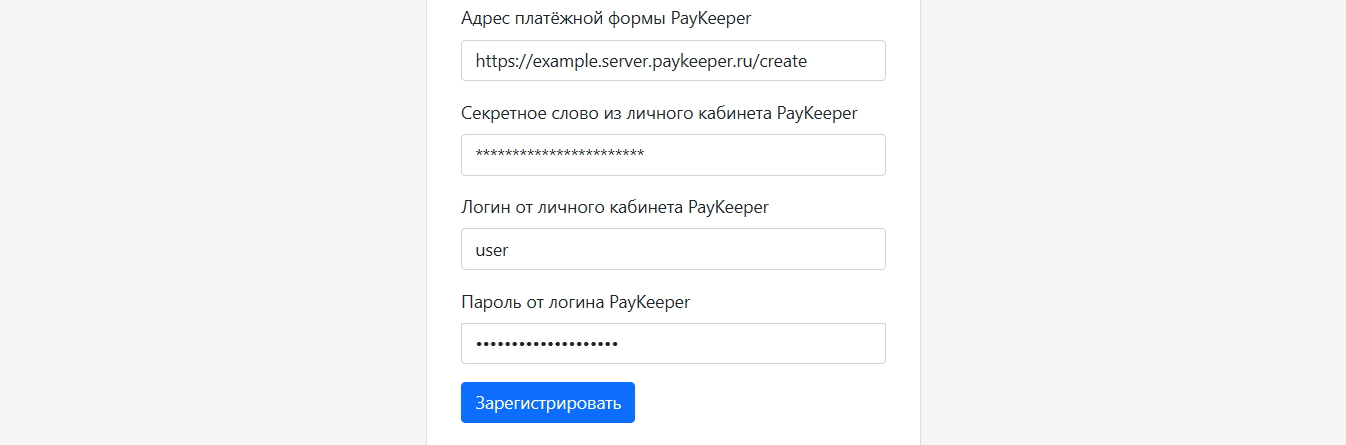
3.6. Нажмите кнопку «Зарегистрировать». В ответ вы получите сообщение об успешной регистрации и уникальную ссылку для POST-уведомления об успешной оплате, которое позволит менять статус оплаты в заказе InSales. Ссылка будет иметь вид https://insls.paykeeper.ru/api/callback/xxxxxxxxxx. Вместо xxxxxxxxxx будет ваше значение. Запомните ссылку для следующей настройки. (#7)
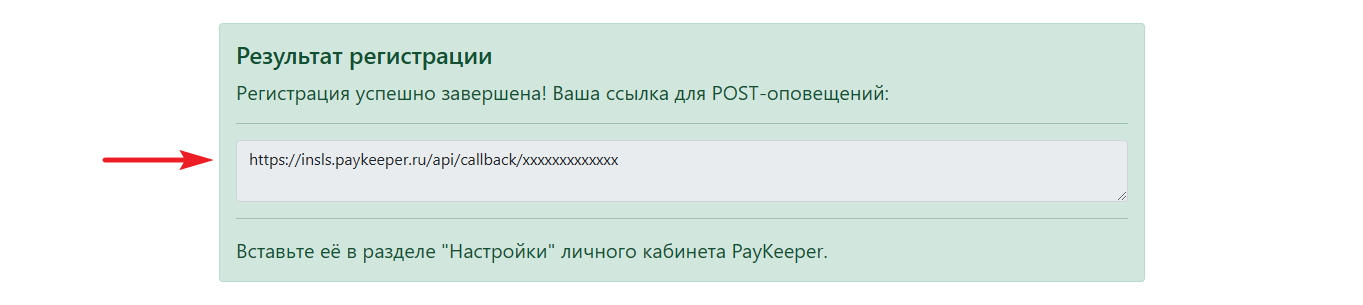
3.7. Далее вернитесь в настройки на открытую в начале текущей главы страницу личного кабинета PayKeeper и вставьте полученную ссылку с меткой #7 в поле «URL, на который будут отправляться POST-запросы».
3.8. Нажмите кнопку «Сохранить» для применения изменений.
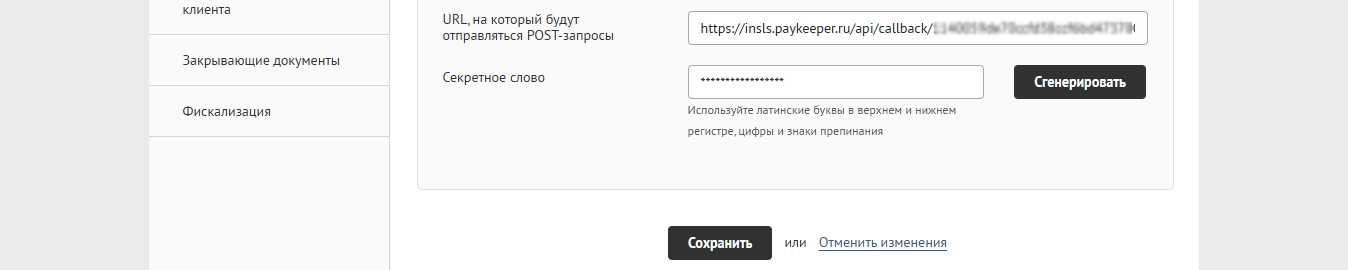
3.9. Затем на этой же странице перейдите на вкладку «Адреса перенаправления клиента» и заполните поля.
- URL страницы, на которую клиент переходит при успешном завершении оплаты. Вставьте в это поле ссылку результирующей страницы вашего сайта, куда клиент будет направлен после успешной оплаты. Также можно указать нашу ссылку https://insls.paykeeper.ru/success.
- URL страницы, на которую клиент переходит при неудаче в процессе оплаты. Вставьте в это поле ссылку результирующей страницы вашего сайта, куда клиент будет направлен после неудачной оплаты. Также можно указать нашу ссылку https://insls.paykeeper.ru/fail.
3.10. Нажмите кнопку «Сохранить» для применения изменений.

Поздравляем! Все настройки завершены!
4. Работа интеграции.
- Покупатель добавляет товары вашего магазина в корзину.
- Далее покупатель переходит на страницу оформления заказа, указывает все необходимые данные и выбирает способ оплаты PayKeeper.
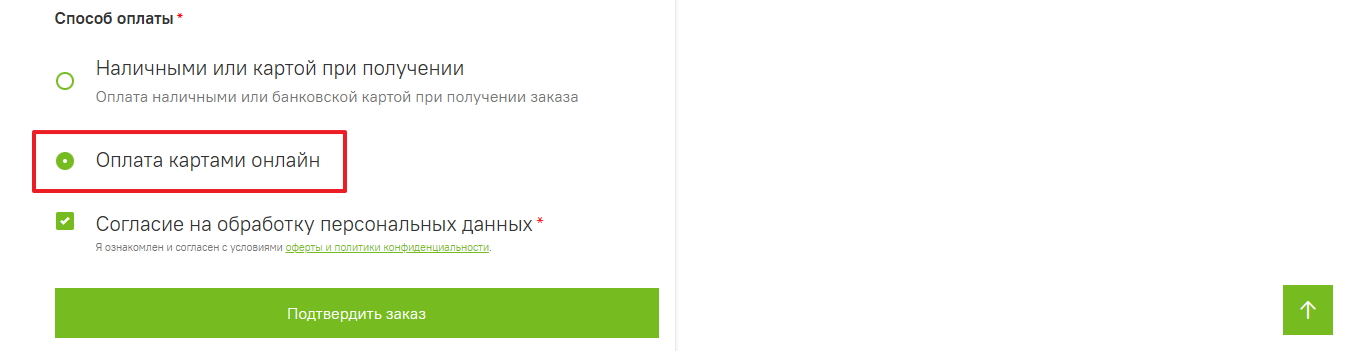
- После нажатия на кнопку «Подтвердить заказ» покупатель направляется на страницу оформленного заказа. Если в настройках внешнего способа оплаты выбрана опция автоматического перенаправления, то покупатель будет направлен на форму оплаты PayKeeper автоматически. Иначе покупатель перейдёт на оплату самостоятельно.
- После оплаты покупатель будет направлен на соответствующую страницу, указанную в настройках личного кабинета PayKeeper.
- В случае успешной оплаты статус платежа заказа будет помечен как «Оплачен».
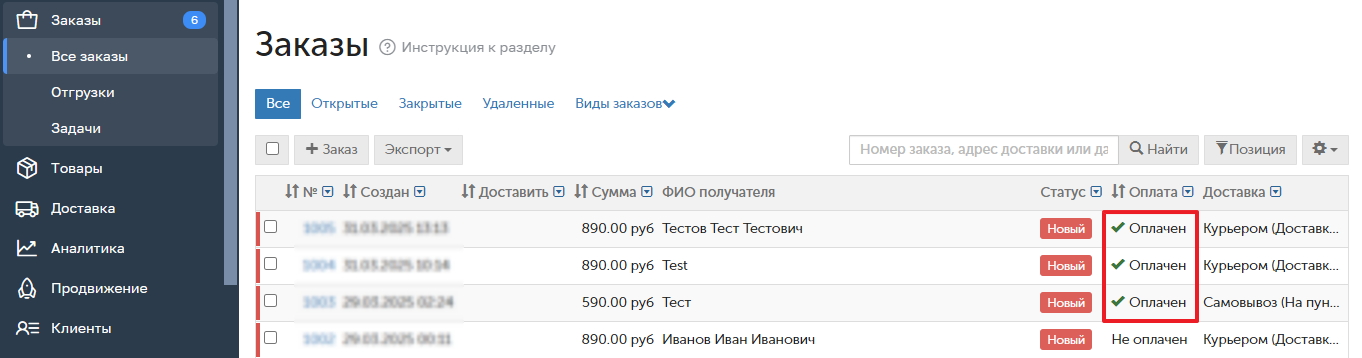
Менеджер перезвонит вам и расскажет про детали подключения