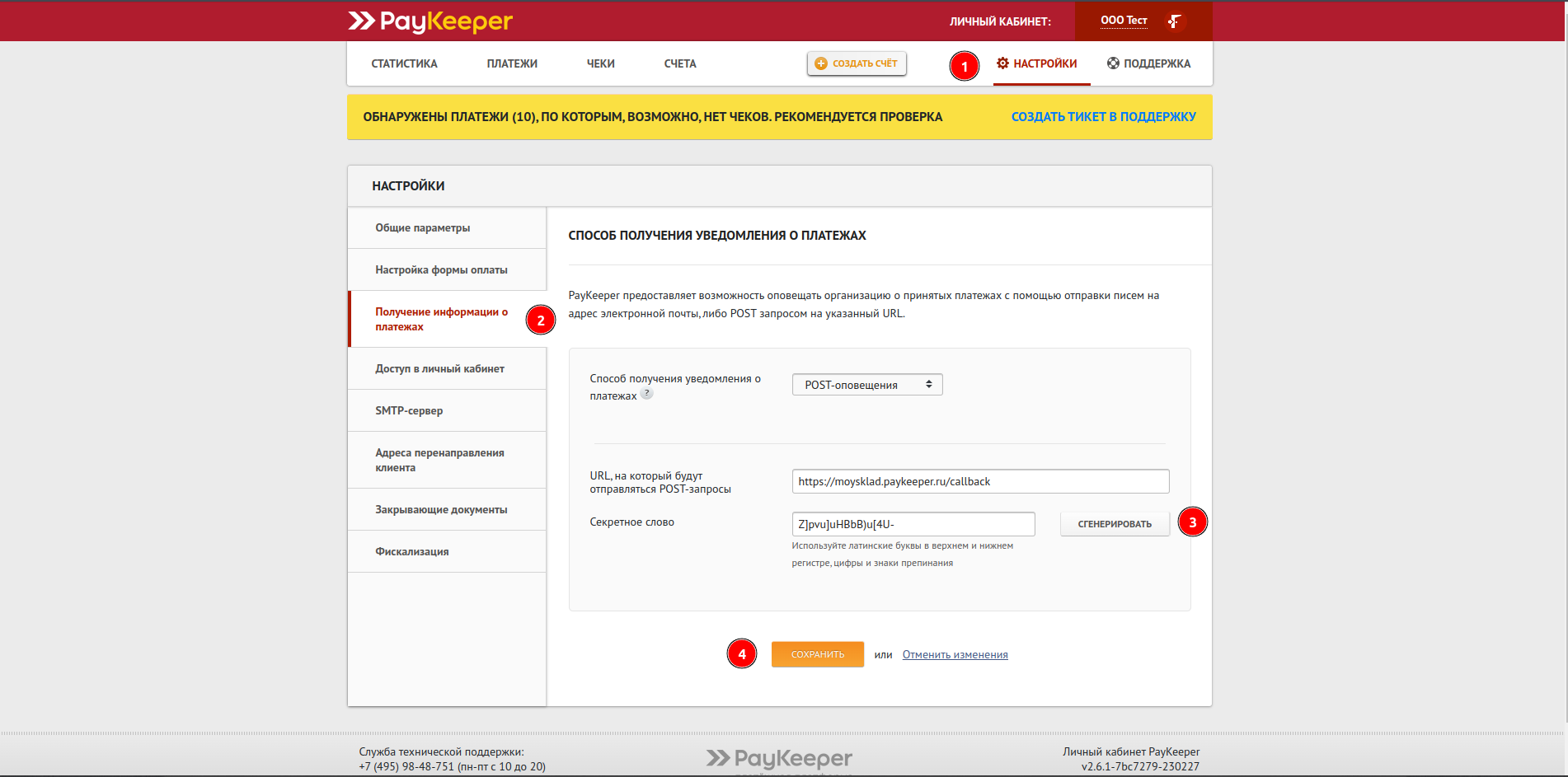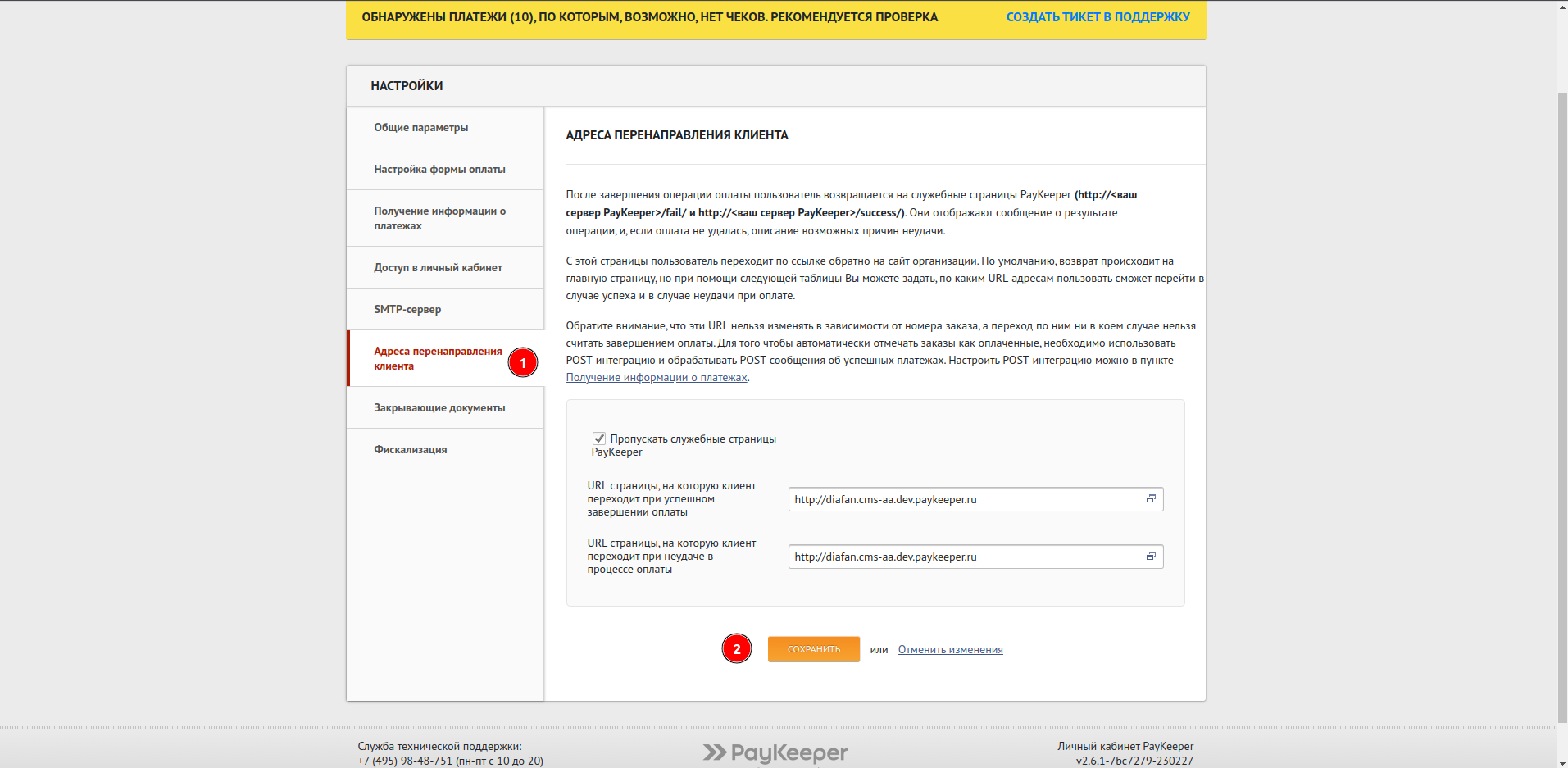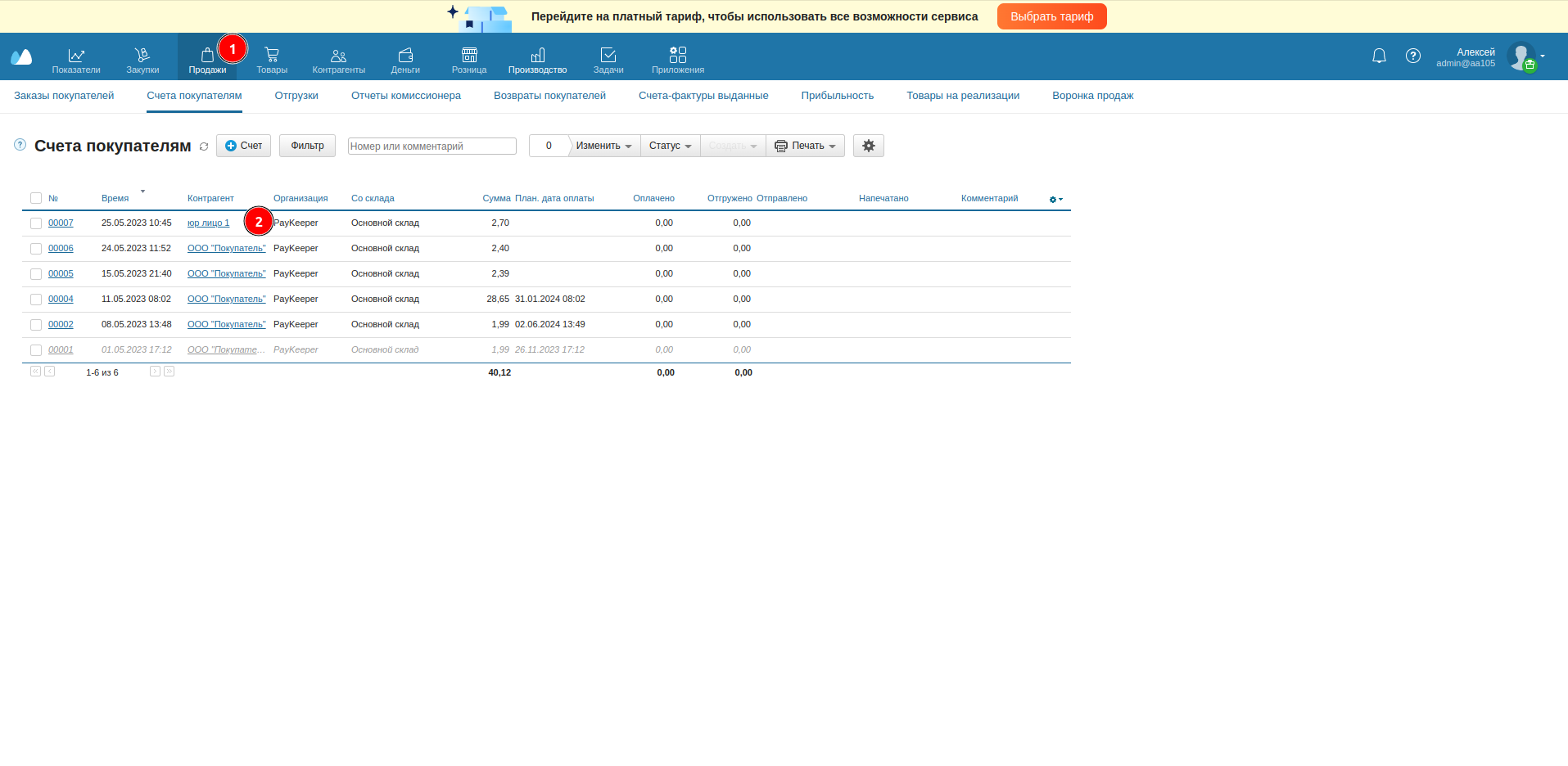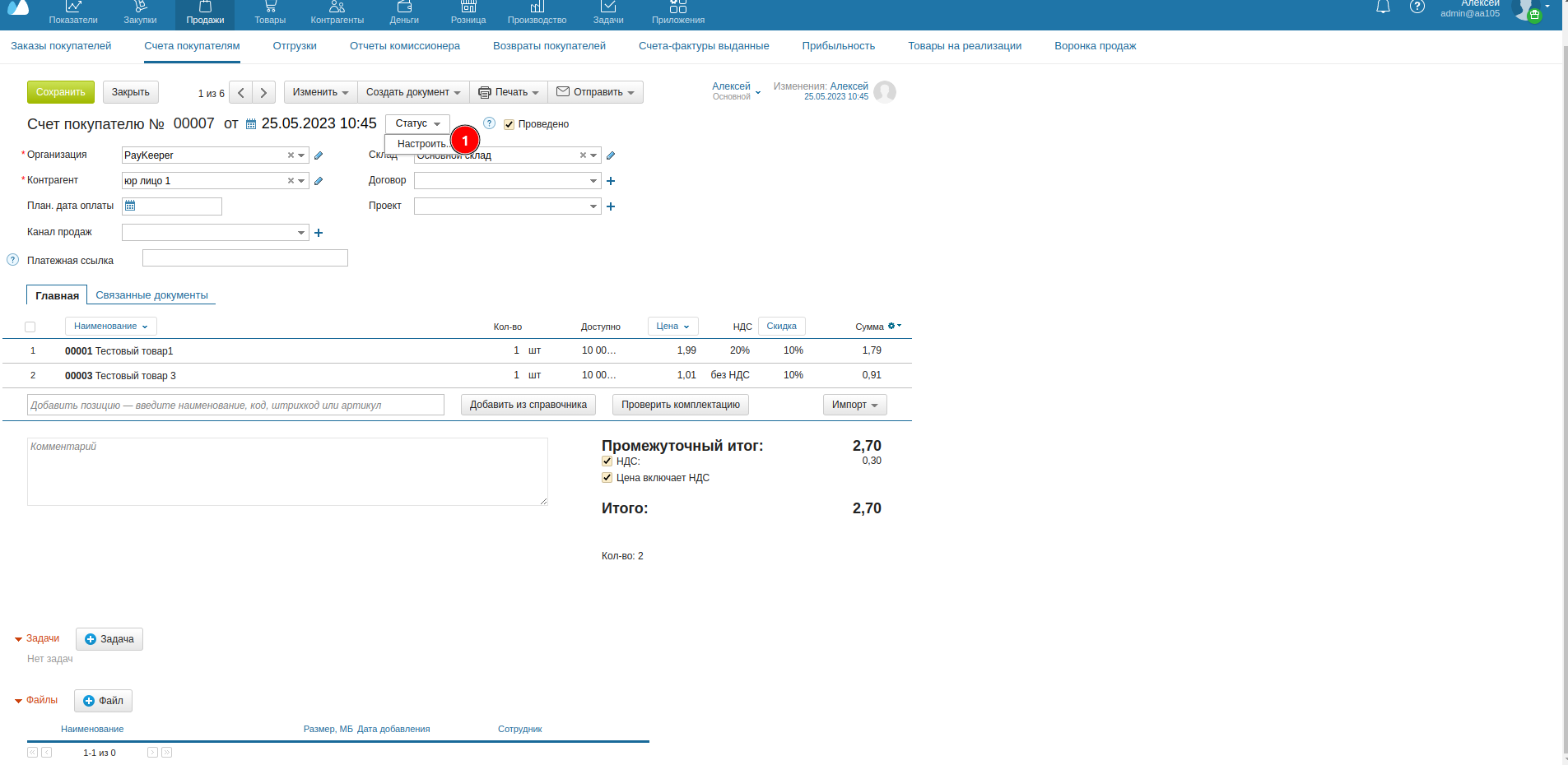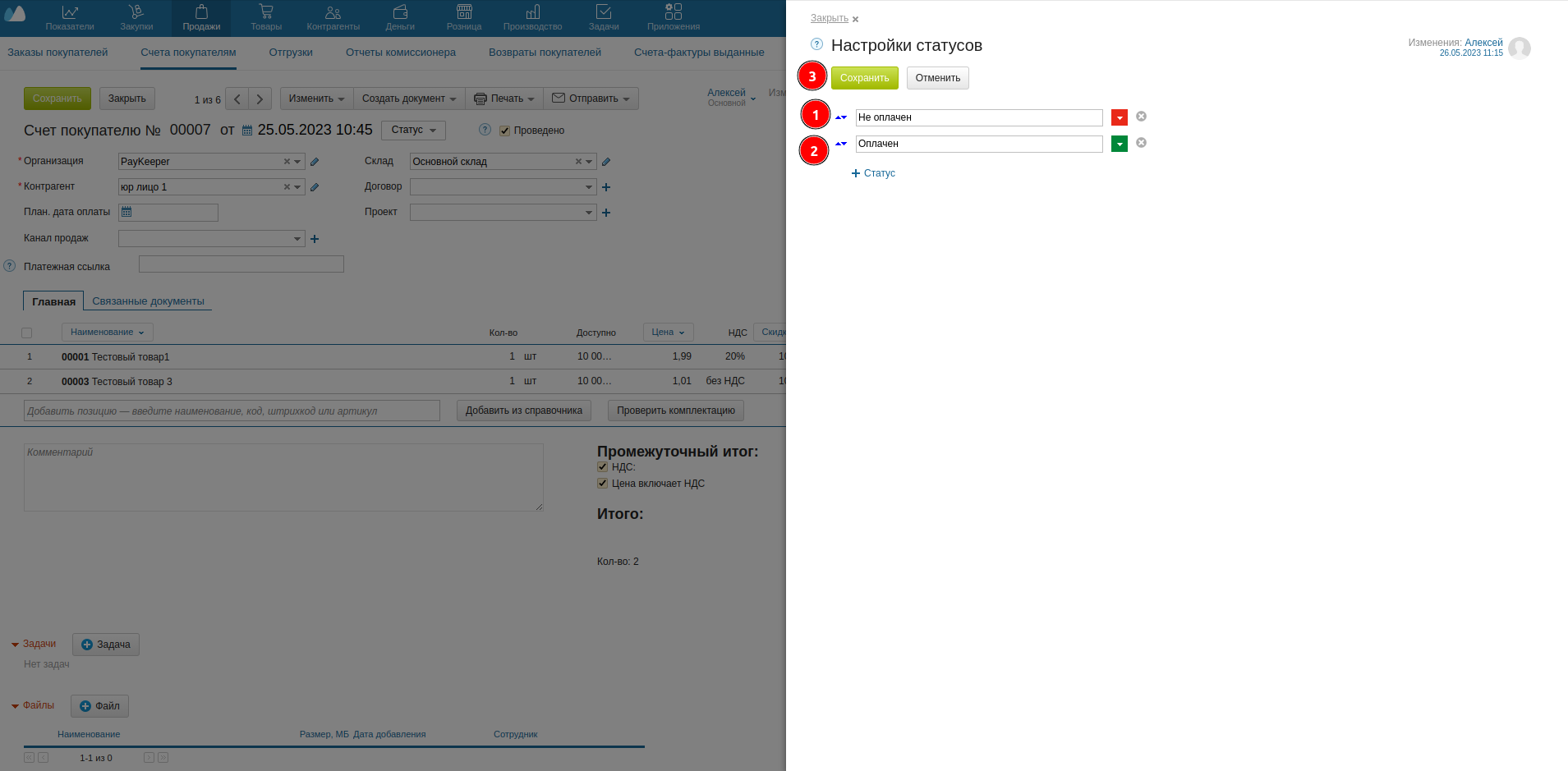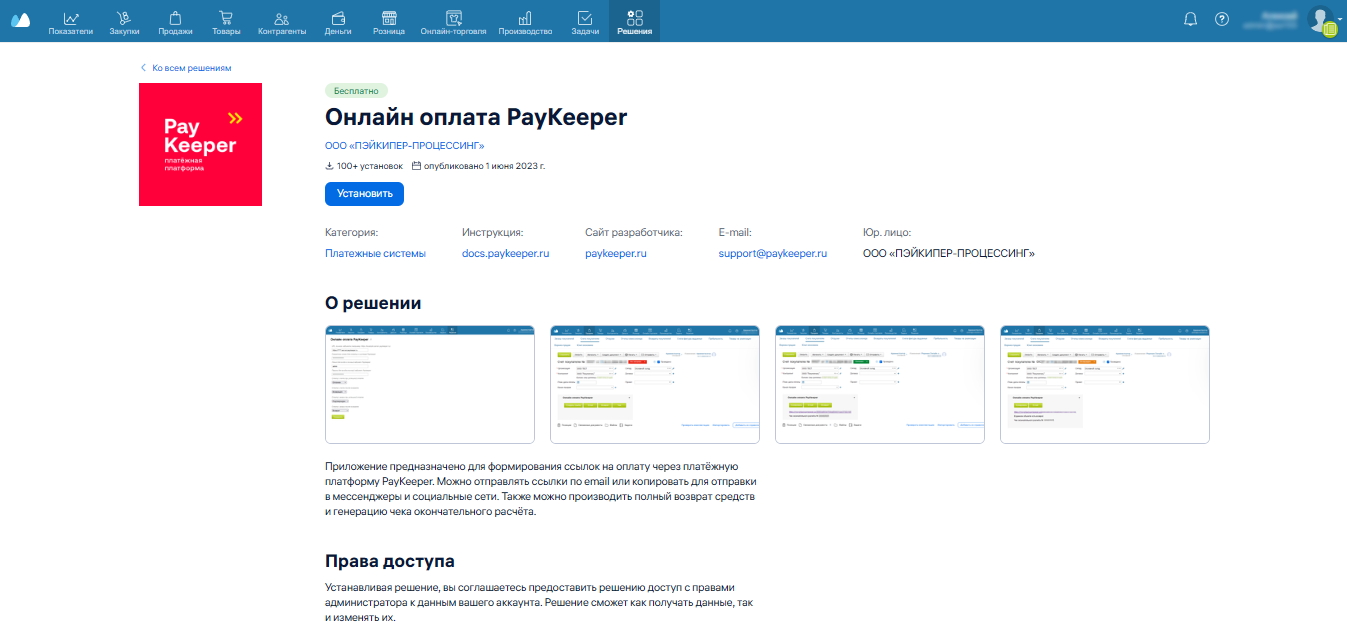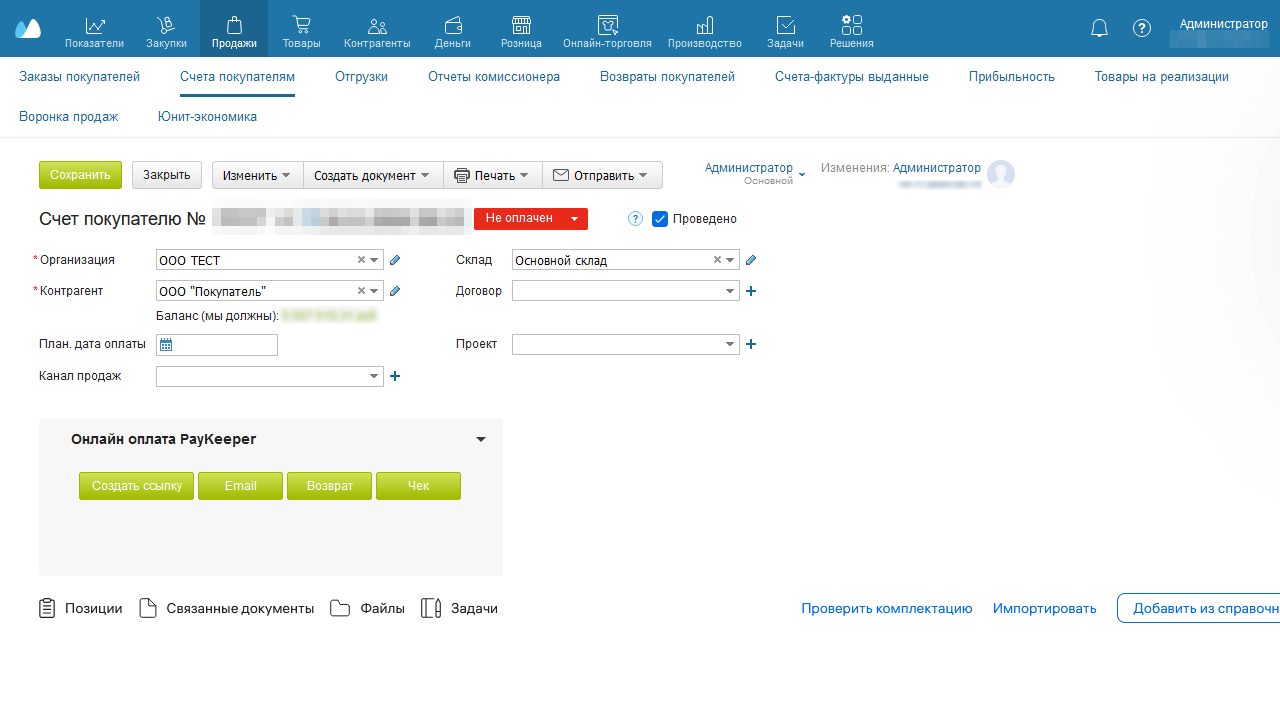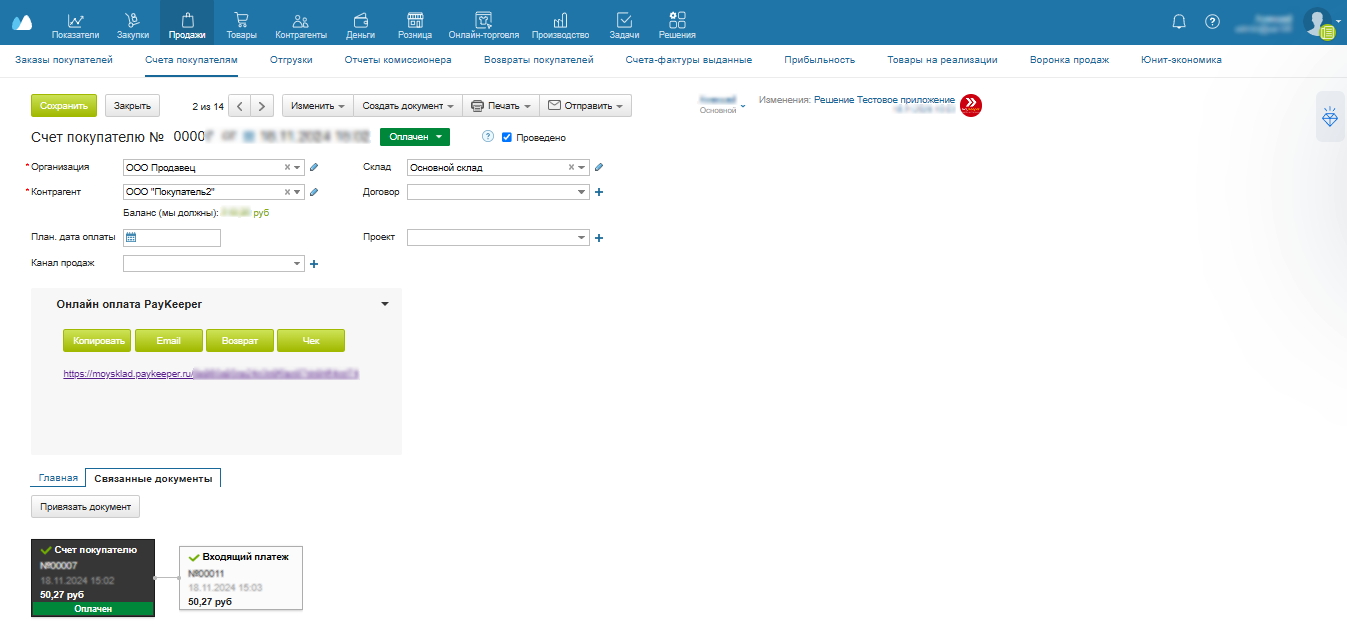- 1С-Битрикс
- 1С:Предприятие 8.3
- 5CMS
- AdvantShop
- amoCRM
- CRM «МойСклад»
- CS-Cart
- Diafan CMS 6 и 7
- Drupal + Ubercart
- Drupal 7 + Commerce
- Drupal 8,9,10 + Commerce
- Ecwid
- FoodSoul
- GetCourse
- HostCMS
- Iiko (Айко) 7.x-9.x
- InSales
- Joomla
- Lite PMS
- Magento
- Megagroup
- MODX 2.8.3 Revolution + Shopkeeper3
- MODX Evolution Shopkeeper
- MODX Revolution + Shopkeeper2
- MODX Revolution miniShop2
- Moodle
- NetCat
- ocStore
- ocStore 2.1
- ocStore 2.3
- Octobercms ver. 3 shopaholic ver. 1
- OpenCart
- PHPShop
- PrestaShop 1.6
- Prestashop 1.7
- Shop-Script
- SimplaCMS
- StarterApp
- Tilda
- UMI CMS
- UralCMS
- VamShop
- Virtuality CMS
- Winwinland CRM
- Woocommerce
- yClients
- Биллинг InstantCMS 2.14
- Интеграция с платформой СБИС
- Платформа ABCP
- Таплинк
CRM «МойСклад»
Коротко о возможностях приложения
- Приём платежей.
- Поддержка работы виджета PayKeeper в разделах «Заказы покупателей» и «Счета покупателям».
- Формирование ссылки на оплату.
- Отправка счёта к оплате на Email покупателя.
- Полный возврат средств.
- Генерация чека окончательного расчёта.
- Автоматическая смена статуса после успешной оплаты.
- Генерация счёта на оплату в личном кабинете PayKeeper при формировании платёжной ссылки.
1 Предварительная настройка личного кабинета
1.1. Войдите в личный кабинет, перейдите в раздел «Настройки» — «Получение информации о платежах» и настройте следующие поля:
- Выберите способ получения «POST оповещения».
- Установите «URL, на который будут отправляться POST-запросы» — https://moysklad.paykeeper.ru/callback.
- Сгенерируйте «Секретное слово», нажав на соответствующую кнопку, оно понадобится для настройки приложения.
- Сохраните изменения.
1.2. Перейдите на вкладку «Адреса перенаправления клиента» и настройте следующие поля:
- Введите «URL страницы, на которую клиент переходит при успешном завершении оплаты» — https://moysklad.paykeeper.ru/success. Можно установить любой свой адрес.
- Введите «URL страницы, на которую клиент переходит при неудаче в процессе оплаты» — https://moysklad.paykeeper.ru/fail. Можно установить любой свой адрес.
- Сохраните изменения.
1.3. Перейдите в CRM «МойСклад». Приложение использует 2 статуса для документа «Счёт покупателю» и два статуса для документа «Заказ покупателя». Можно использовать имеющиеся. Если таковых нет, их нужно создать. Для этого перейдите в раздел «Продажи» — «Счета покупателям» и войдите в интерфейс любого счёта.
1.4. Далее, кликните в заголовке счёта «Статус» — «Настроить».
1.5. Добавьте два любых статуса и выберите для них цвет. Например, красный «Не оплачен» и зеленый «Оплачен». Причём первым по порядку должен идти статус «Не оплачен», т.к. именно он присвоится по умолчанию новому документу. Сохраните изменения. Аналогичные действия произведите в разделе «Продажи» — «Заказы покупателей».
2 Установка и настройка приложения PayKeeper
2.1. Перейдите в магазин приложений и введите в строке поиска Paykeeper. Найдите приложение и перейдите на его страницу, либо воспользуйтесь ссылкой: https://online.moysklad.ru/#apps?id=98246d76-b823-48b4-a41d-5a2538e5c833. Нажмите кнопку «Установить», затем на кнопку «Начать работу».
2.2. Появится форма настроек приложения. Настройка приложения сразу после установки обязательна, иначе приложение не появится в разделах. Настройте следующие поля:
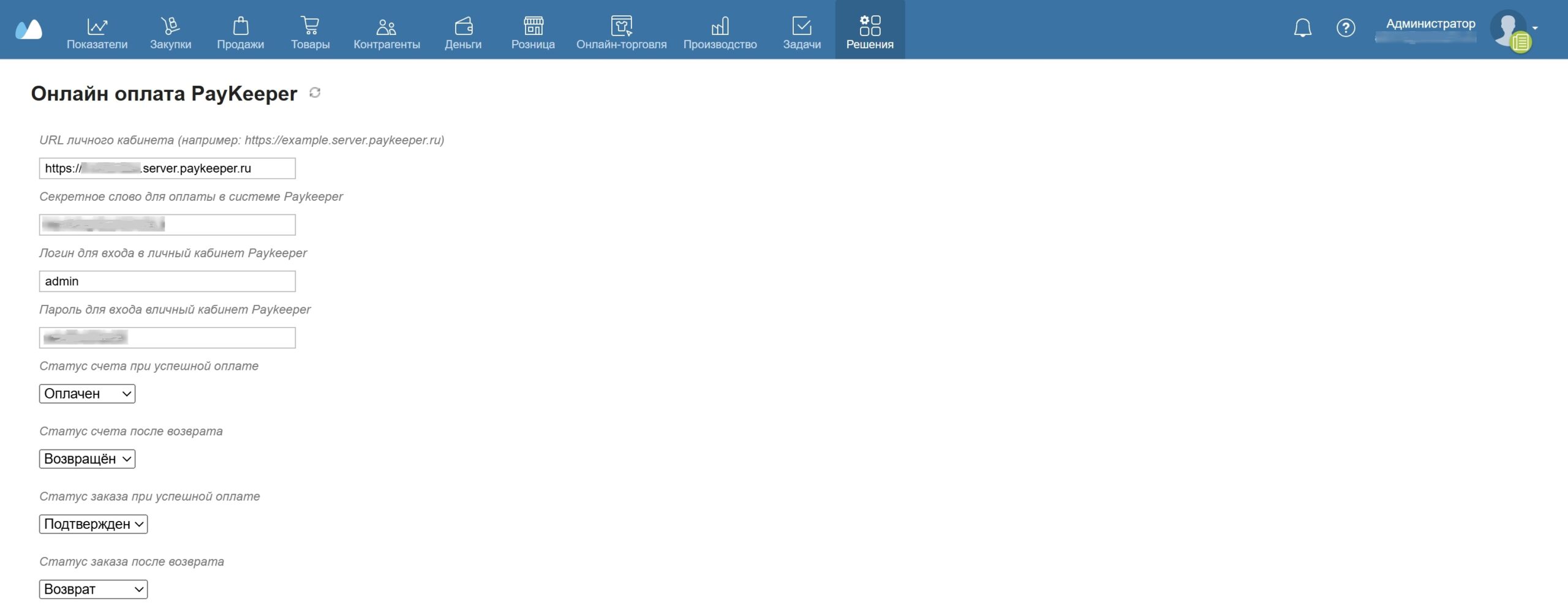

- URL личного кабинета. Введите адрес выданного вам в пользование личного кабинета вида https://example.server.paykeeper.ru, где вместо example будет ваше название, обязательно полностью с протоколом https!
- Секретное слово для оплаты в системе Paykeeper. Введите слово, которое было сгенерировано при настройке личного кабинета, то есть секретные слова в личном кабинете и настройках приложения должны совпадать.
- Логин для входа в личный кабинет Paykeeper. Введите логин из доступа, который вам был выдан для входа в личный кабинет Paykeeper.
- Пароль для входа в личный кабинет Paykeeper. Введите пароль для логина выше.
- Статус счета при успешной оплате. Установите статус для документа «Счет покупателю», который будет присвоен после возвращения успешной оплаты из банка, например «Оплачен».
- Статус счета после возврата. Установите статус для документа «Счет покупателю», который будет присвоен после успешного возврата, например «Не оплачен».
- Статус заказа при успешной оплате. Установите статус для документа «Заказы покупателя», который будет присвоен после возвращения успешной оплаты из банка, например «Подтверждён».
- Статус заказа после возврата. Установите статус для документа «Заказы покупателя», который будет присвоен после успешного возврата, например «Возврат».
- Передавать корзину. Если опция активна, то в корзине будут указаны товарные позиции для чека.
- Преобразовывать полные ставки НДС в расчётные. Если опция активна, то в чеке будут указаны расчётные ставки НДС.
- Закрыть доступ к текущей странице настроек всем пользователям, кроме Администраторов. Если опция активна, то страница настроек приложения будет доступна только Администраторам. При этом доступность пользования приложением сохраняется для всех.
- Генерировать счёт на оплату в личном кабинете PayKeeper при создании ссылки на оплату. Если опция активна, то при нажатии в приложении на кнопку «Создать ссылку» будет дополнительно сгенерирован счёт на оплату в личном кабинете PayKeeper и отображена ссылка на его оплату.
- Сохраните изменения кнопкой «Сохранить».
Приложение настроено!
3 Эксплуатация
3.1. Перейдите в раздел «Продажи» — «Счета покупателям». Войдите в интерфейс любого счета, либо создайте счет. Заполните поля и сохраните его. Ссылка на его оплату появится при нажатии на кнопку «Создать ссылку». Для оплаты должны быть заполнены поля «Организация», «Контрагент» из справочников.
Внимание! Покупатель может быть только из списка контрагентов!
3.2. В виджете вы можете видеть саму ссылку и кнопки управления. Нажав на кнопку «Копировать», вы скопируете ссылку в буфер обмена и можете вставить её в поле отправки любого мессенджера или социальной сети. Если в справочнике контрагентов заполнено поле E-mail, вы можете отправить письмо одним нажатием. При этом спустя несколько секунд получите подтверждение отправки.
3.3. После оплаты покупателем статус документа изменится на указанный в настройках. В связанных документах появится документ «Входящий платеж». Вы можете совершить возврат, нажав на кнопку «Возврат». При этом соответствующий документ «Входящий платеж» будет удалён и установится статус, указанный в настройках приложения. Если количество возвратов на сутки превышено, то после нажатия кнопки вы получите об этом уведомление. После успешного инициирования возврата кнопка «Возврат» скроется и внизу появится отметка о возврате.
3.4. Также после оплаты покупателем можно инициировать генерацию чека окончательного расчёта. Для этого нажмите кнопку «Чек». После успешного инициирования внизу появится отметка о чеке. Сама кнопка «Чек» скроется. Чек появится в личном кабинете PayKeeper.
Внимание! Количество возвратов в сутки ограничено, зависит от банка. Конкретное значение можно выяснить у техподдержки Paykeeper.
Типовые проблемы:
- После оплаты не обновляется статус счёта.
Проверьте правильность заполнение поля «URL, на который будут отправляться POST-запросы» там должно быть следующее: https://moysklad.paykeeper.ru/callback
Благодарим за использование платёжного приложения PayKeeper. Пожелания и предложения, а также замеченные ошибки, направляйте в нашу службу поддержки. Желаем удачных продаж!
Менеджер перезвонит вам и расскажет про детали подключения